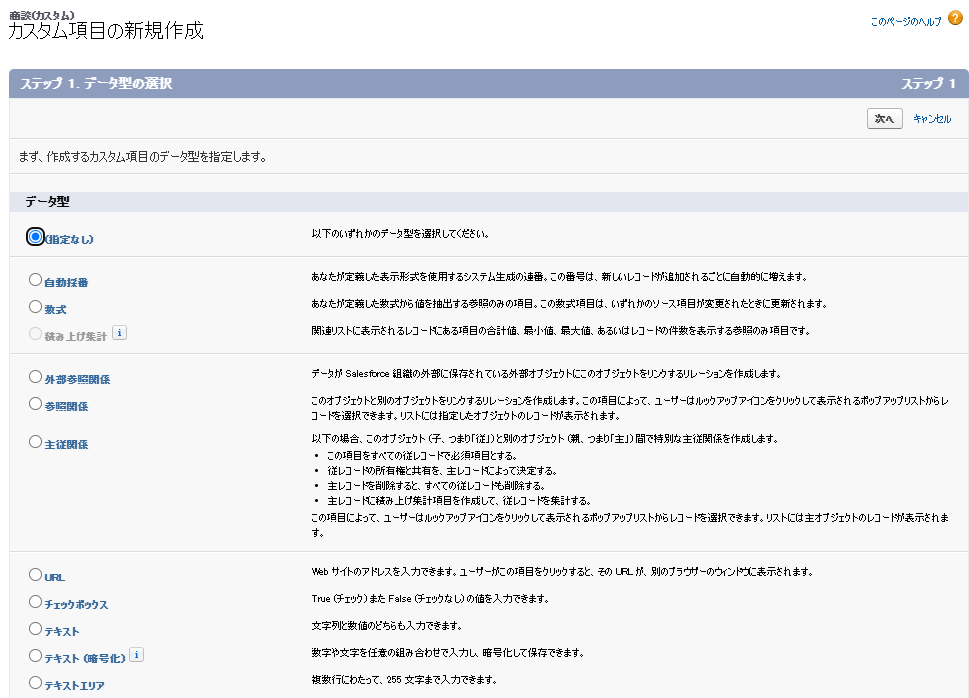オブジェクトには、オブジェクト作成時に存在する標準項目と
任意で作成できるカスタム項目があります。
今回はカスタム項目の作成方法を解説します。
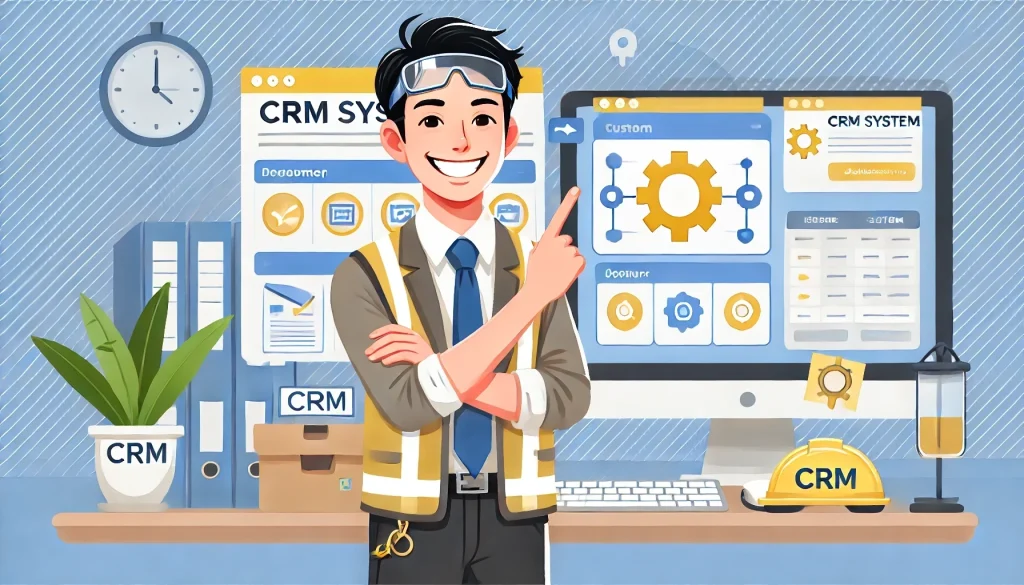
目次
カスタム項目の作成方法
STEP
オブジェクトマネージャーから任意のオブジェクトを選択
オブジェクトマネージャーから任意のオブジェクトを選択します。

STEP
項目とリレーションから新規ボタンをクリック
オブジェクトを選択したら、サイドメニューから「項目とリレーション」を選択します。
新規ボタンをクリックします。
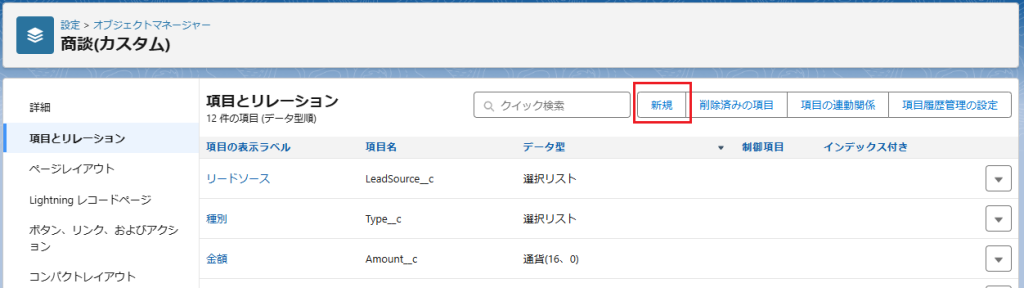
STEP
詳細の入力
ここで入力できる項目は、選択したデータ型によって異なります。
以下はデータ型「テキスト」を選択した例になります。
基本的には、表示ラベル、項目名、カスタムレポートタイプに追加、
説明、ヘルプテキストがどのデータ型でも入力できる項目になります。
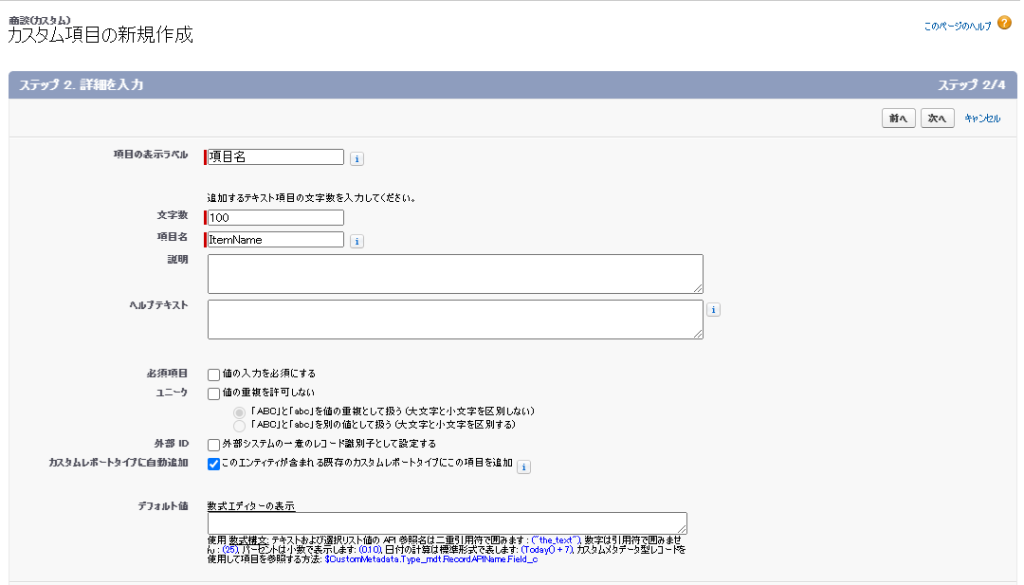
STEP
プロファイル設定
作成する項目の参照権限、編集権限をプロファイルに設定するか選択できます。
プロファイルには直接権限は与えずに権限セットで付与するのがいいと思います。
自分のプロファイル(例えばシステム管理者)など必要な分のみ付与しましょう。
デフォルトのまま付与すると、あとで外すときが大変です。
※権限を付与し忘れると参照や編集ができないので注意してください
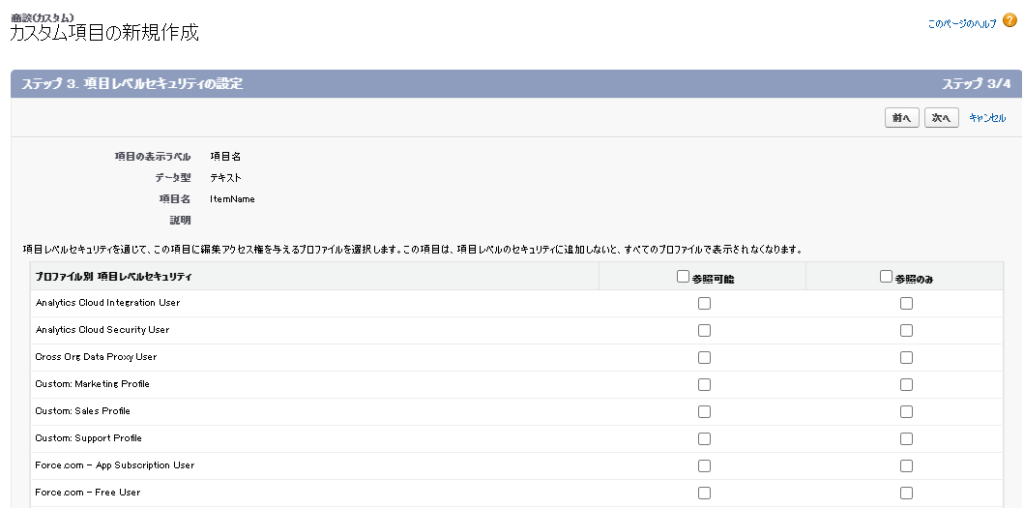
STEP
ページレイアウト設定
作成した項目を自動でページレイアウトに追加したい場合は、
対象のページレイアウトにチェックをしてください。
ページレイアウトの最後に追加されるだけなので、項目を追加し終えたら
並び替えが必要です。
保存ボタンをクリックするとカスタム項目の作成が完了です。
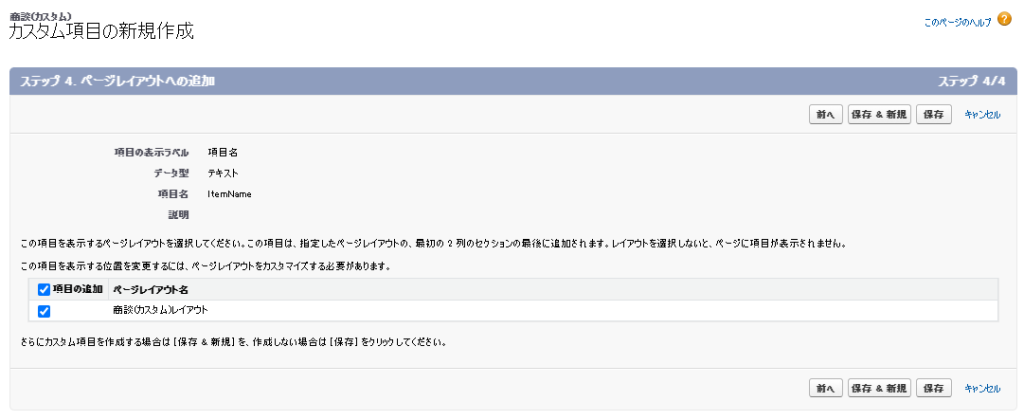
オブジェクト制限
作成できるカスタム項目数には限りがあります。
オブジェクトの「オブジェクト制限」から確認できます。
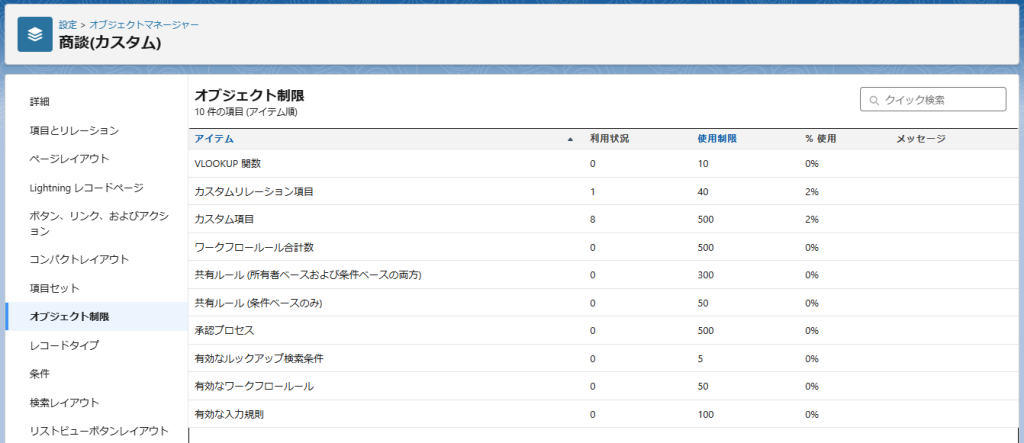
まとめ
カスタム項目の作成方法について解説しました。
カスタムオブジェクトに対してカスタム項目はたくさん作成しますので、
すぐに慣れると思います。
特に気を付けたいのはプロファイルの設定で、誤って権限を付与してしまうと
参照させたくない人に見えてしまうので注意しましょう。