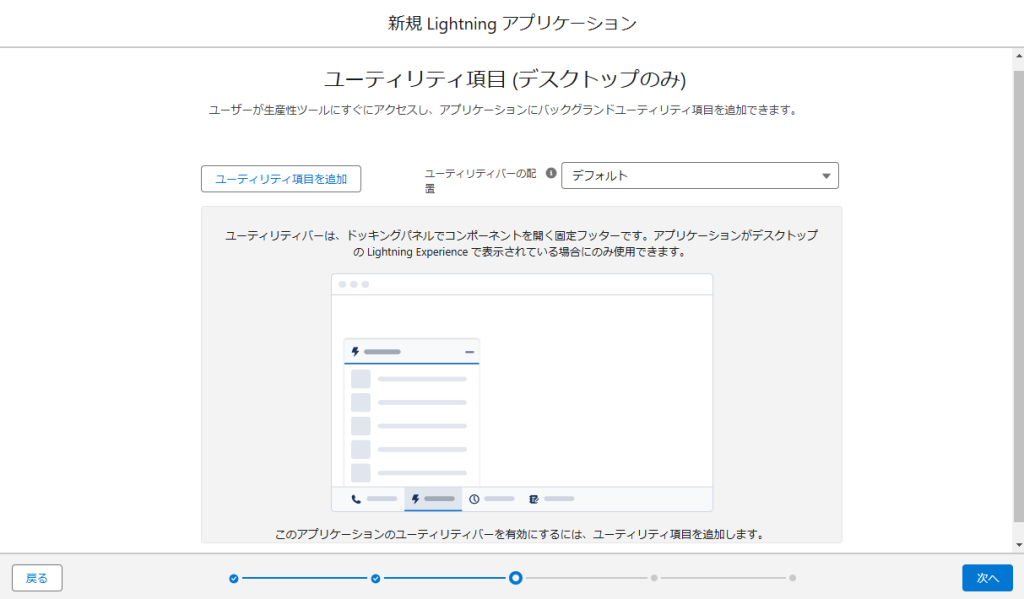Salesforceには最初から「セールス」や「サービス」といった標準アプリケーションが存在します。
このようなアプリケーションを任意で作成することができます。
今回はカスタムアプリケーションの作成方法を解説します。

目次
Lightningアプリケーションの作成方法
STEP
アプリケーションマネージャーから新規作成する
Salesforceの設定から「アプリケーションマネージャー」を検索してクリックします。
「新規 Lightning アプリケーション」をクリックします。

STEP
アプリケーションの詳細やブランド設定
アプリケーション名、API参照名を入力します。
ブランド設定では画像をアップロードしてアイコンにすることができます。
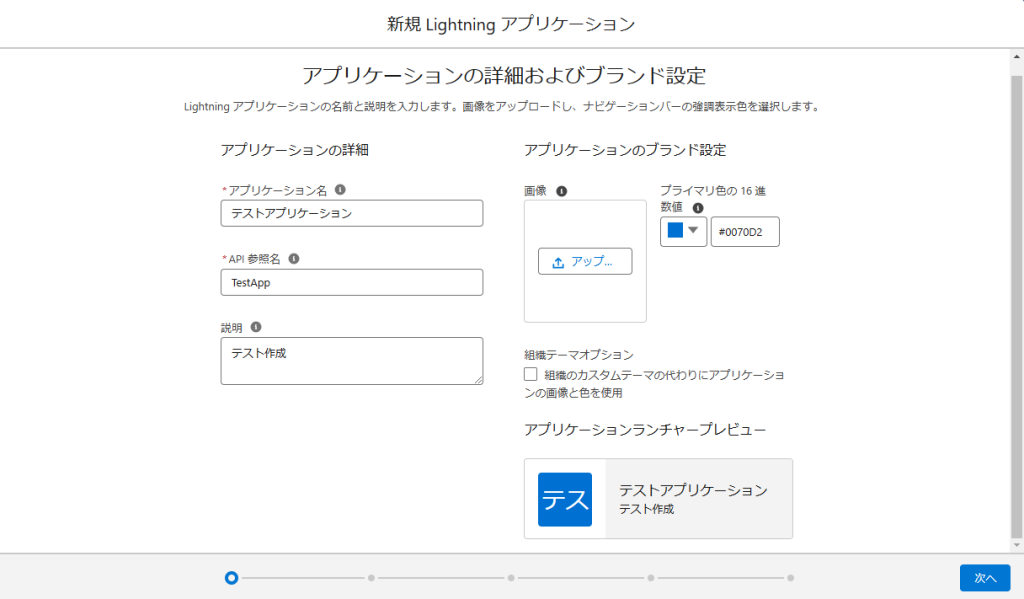
STEP
アプリケーションオプションの設定
「ナビゲーションスタイル」「サポート対象フォーム要素」を選択します。
※ナビゲーションスタイルはあとから変更できません。
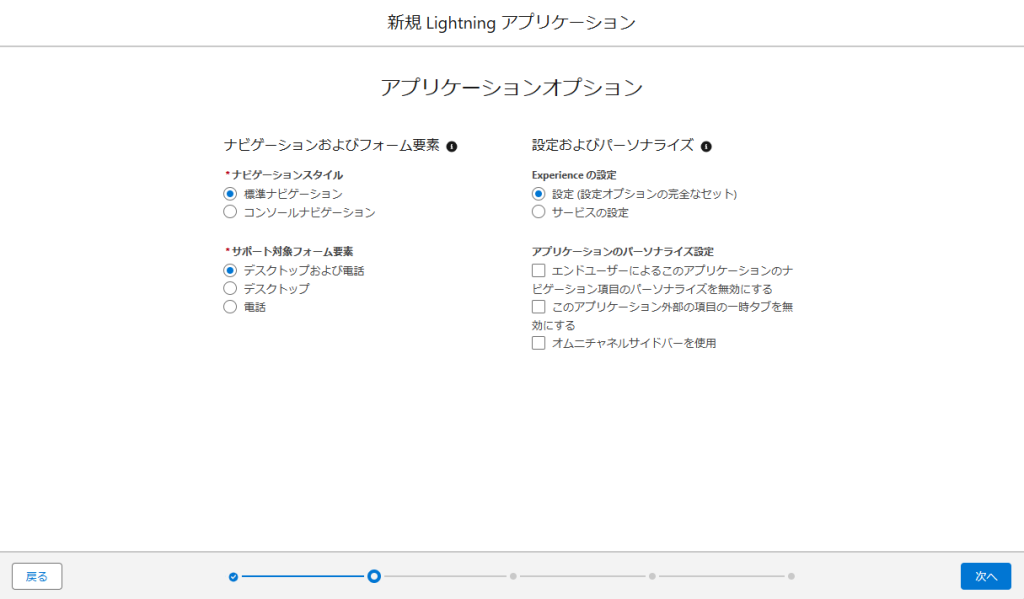
STEP
ナビゲーション項目の設定
アプリケーションのタブ(ナビゲーションバー)に表示したいオブジェクトなどを設定します。
Salesforce公式HELP:Lightning アプリケーションのナビゲーションバー項目
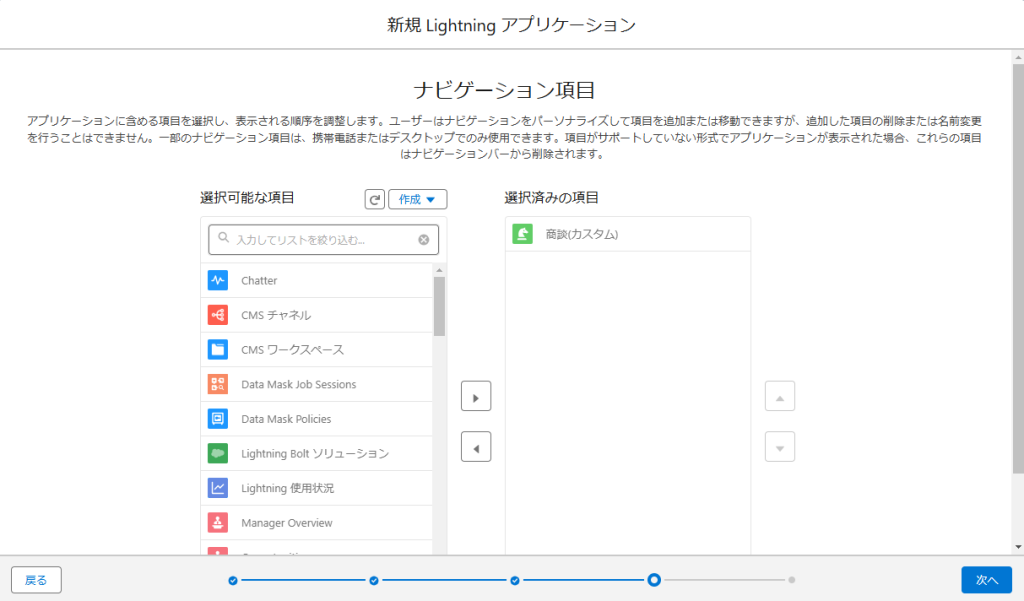
STEP
ユーザープロファイルの選択
アプリケーションにアクセス可能なプロファイルを設定できます。
※直接プロファイルに設定するより目的別に作成した権限セットを使用して付与する方が
管理は容易です。
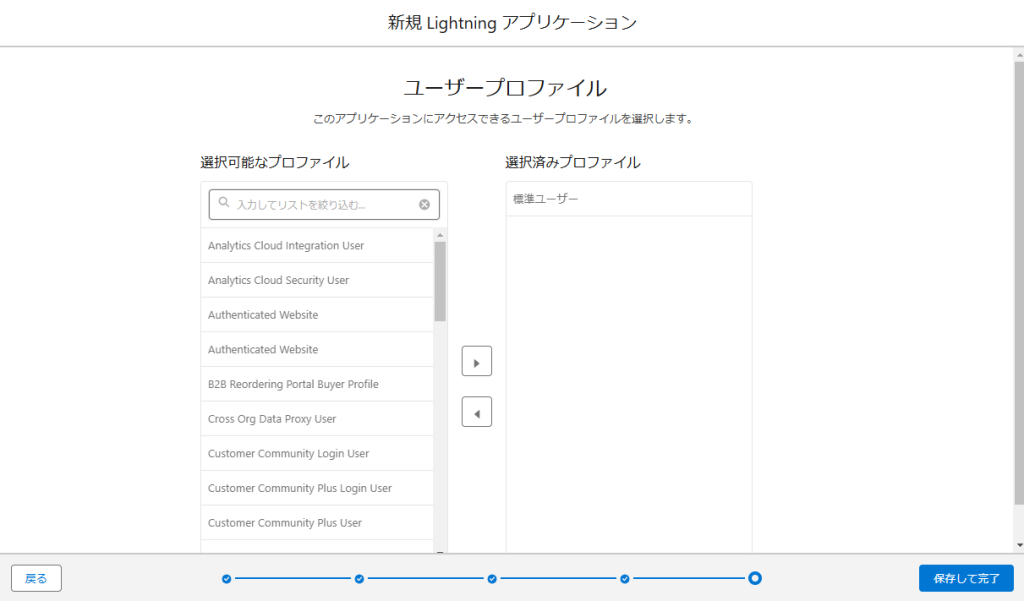
STEP
Lightningアプリケーションが登録されます
作成したアプリケーションが一覧に表示されれば作成完了です。

まとめ
カスタムアプリケーションの作成方法を解説しました。
独自のアプリケーションを構築してSalesforceを活用していきましょう。