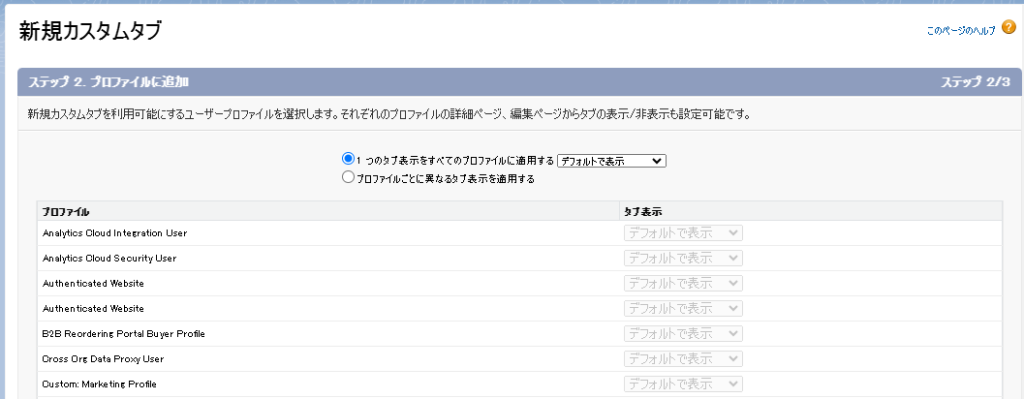Lightningアプリケーションのタブ(ナビゲーションバー)に
カスタムオブジェクトを設定することができます。
今回は作成したカスタムオブジェクトをナビゲーションバーに設定する方法を解説します。
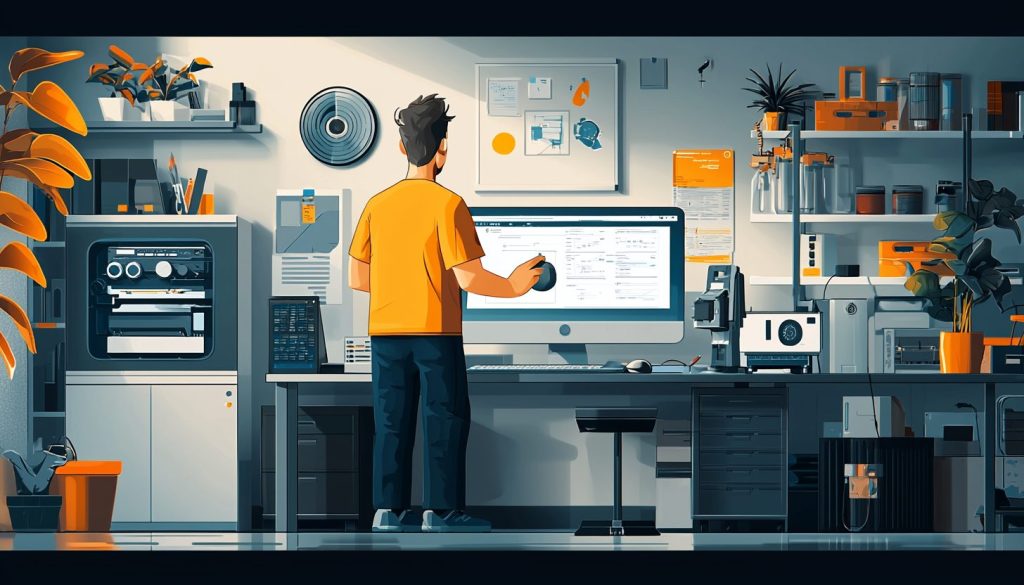
ナビゲーションバーについて
Lightningアプリケーションの「ナビゲーションバー」とは以下の赤枠で囲まれた部分のことです。
ナビゲーションバーに表示されている項目を「ナビゲーション項目」といいます。
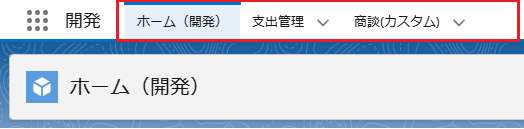
カスタムオブジェクトをナビゲーションバーに設定するには、カスタムタブを作成する必要があります。
カスタムオブジェクトのカスタムタブを作成
カスタムオブジェクトを既に作成済みで、カスタムタブが未作成の場合は作成から行います。
Salesforceの設定から「タブ」と検索し、タブをクリックします。
カスタムオブジェクトタブの「新規」ボタンをクリックします。
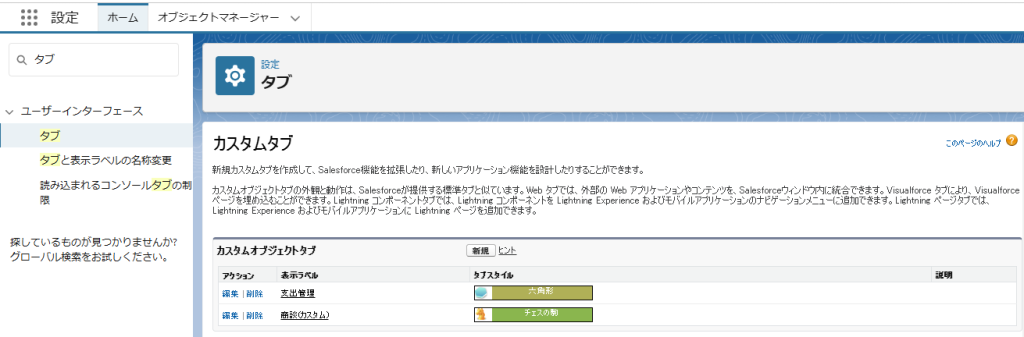
オブジェクトにタブを作成したいオブジェクトを選択します。
※タブ作成済みのオブジェクトは表示されません。
タブスタイルを選択します。
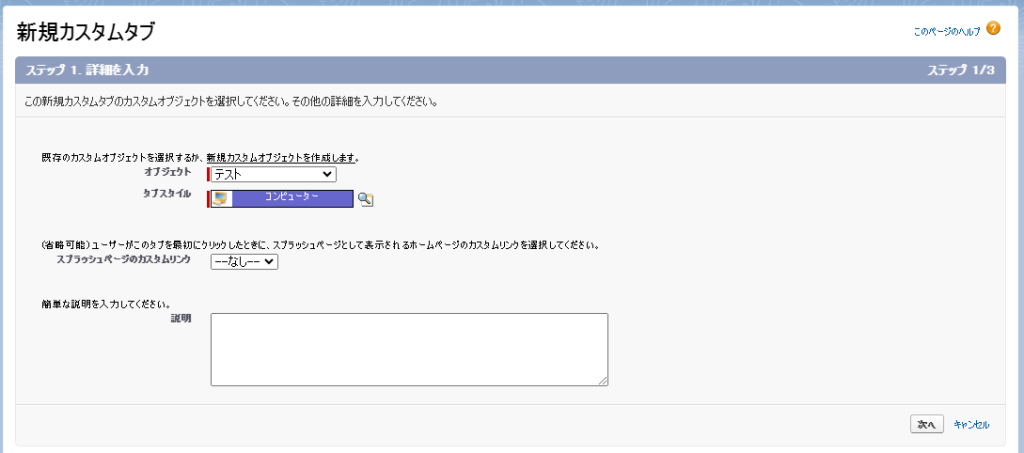
新規カスタムタブを利用可能にするカスタムアプリケーションを選択します。
選択するとアプリケーションのナビゲーション項目に追加されます。
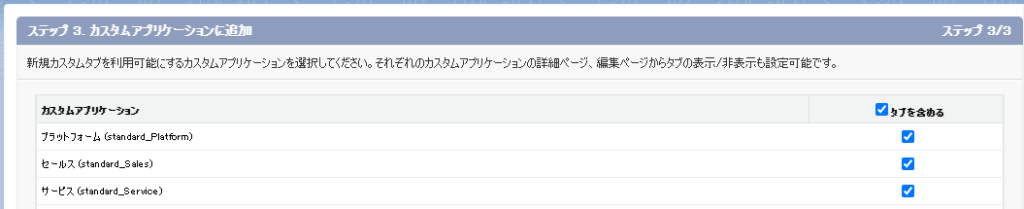
ユーザーがカスタマイズした表示設定にタブを追加するには、
[各ユーザーのカスタマイズ設定にタブを追加する] を選択します。
Salesforce公式HELP:カスタムオブジェクトタブの作成

入力が完了したら保存します。
アプリケーションのナビゲーションに追加
既にカスタムタブを作成済みで、既存アプリケーションに追加する場合の手順を説明します。
Salesforceの設定から「アプリケーションマネージャー」を検索してクリックします。
編集したいアプリケーションの右端▼マークから「編集」をクリックします。
※アプリケーション種別が「Lightning」を例に進めます
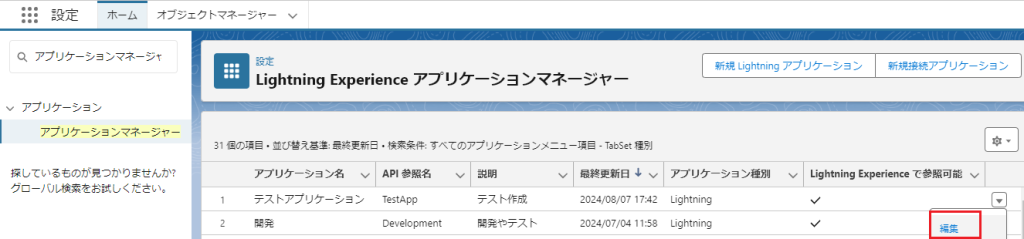
アプリケーション設定から「ナビゲーション項目」をクリックします。
選択可能な項目から探して、選択済みの項目へ移動します。保存します。
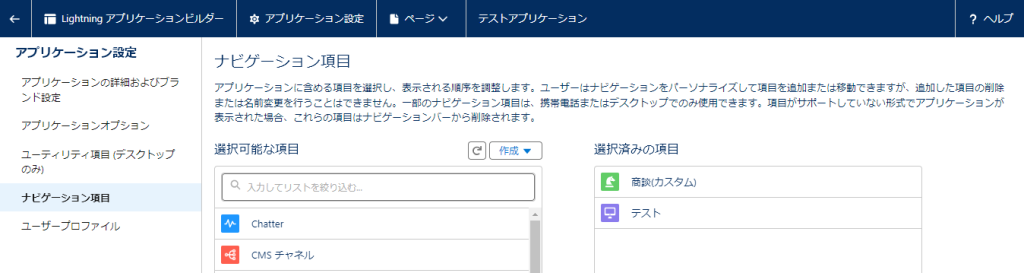
まとめ
カスタムオブジェクトのアプリケーションへの追加方法を解説しました。
カスタムオブジェクト作成時にアプリケーションに追加することができますが、
あとから追加する場合の設定方法になります。
参考になれば幸いです。