Lightningレコードページは簡単に構築でき、様々な標準コンポーネントを
組み合わせることで実現できる範囲も広がりました。
一方で、複数の要素が絡むため最初はどこから編集できるのか迷うこともあるかもしれません。
今回はLightningレコードページの構成や編集方法について解説します。

Lightningレコードページについて
Lightningレコードページは複数の要素を組み合わせてできています。
カスタムオブジェクトを作成後レコードページの設定をせずに作成したレコードが以下です。
一番上に表示されているのが「コンパクトレイアウト」でオブジェクト作成時に自動で作成されます。
その下に「タブ」コンポーネントがあり、詳細タブに「ページレイアウト」が表示されています。
これが何もレコードページの設定をしなかった場合のデフォルト設定です。
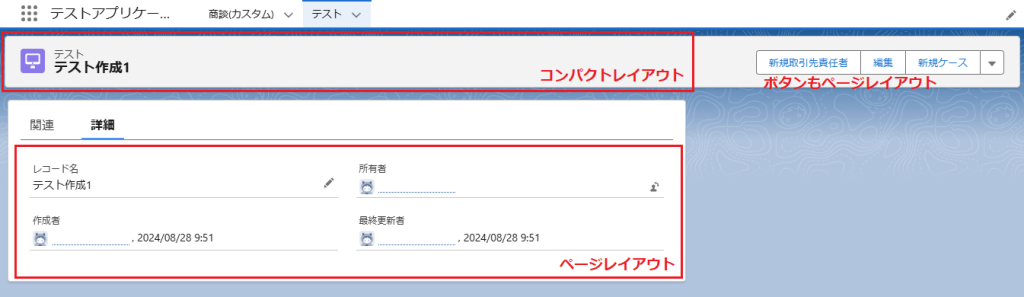
コンパクトレイアウト
コンパクトレイアウトはオブジェクトから編集できます。
「システムデフォルト」は編集できないためコピー、または新規作成してください。
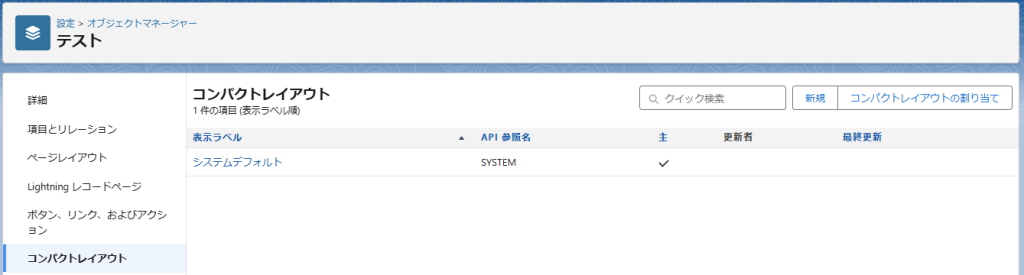
新規作成は表示ラベル、API参照名を入力します。
コンパクトレイアウトに表示したい項目を設定します。
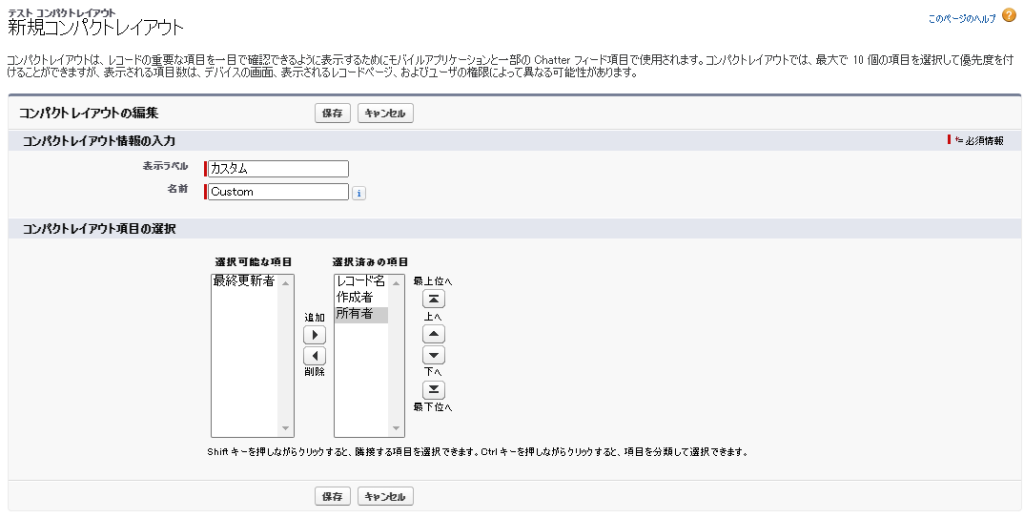
作成しただけでは「システムデフォルト」のままなので、
「コンパクトレイアウトの割り当て」をクリックして作成したレイアウトに割り当てます。
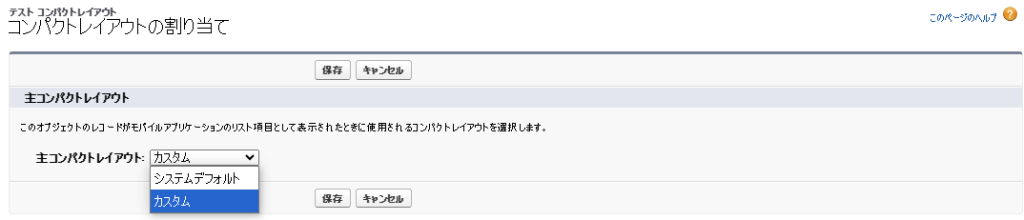
ページレイアウト
ページレイアウトもオブジェクトから編集できます。
項目やボタンの配置、関連リスト設定など利用頻度は多いです。
できることが多いため詳細は割愛します。

Lightningレコードページの編集
レコードページの開き方
レコードページ編集画面の開き方はいくつかありますが、以下の2つが開きやすいと思います
・編集したいレコードページを開き、歯車アイコンから「編集ページ」をクリック
(Lightningレコードページが未作成で、この方法で開くとレコードページが自動作成されます)
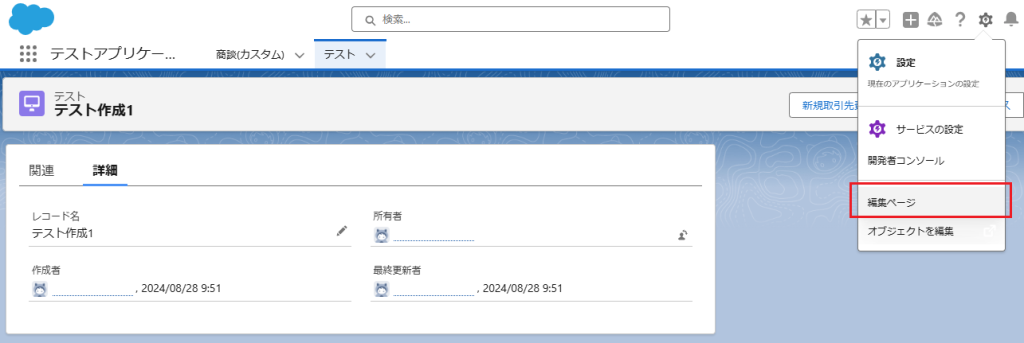
・オブジェクトの「Lightning レコードページ」から新規、または既存ページを選択して編集

Salesforce公式HELP:
Lightning Experience レコードページの作成および設定
レコードページの編集
レコードページの編集画面(Lightning アプリケーションビルダー)では、
左サイドメニューから標準、カスタム、項目などの各種コンポーネントを
中央にドラッグ&ドロップすることで自由に配置することができます。
右サイドメニューには選択中のコンポーネントの設定情報が表示されます。
コンポーネントを選択していない場合はレコードページの設定情報が表示されます。
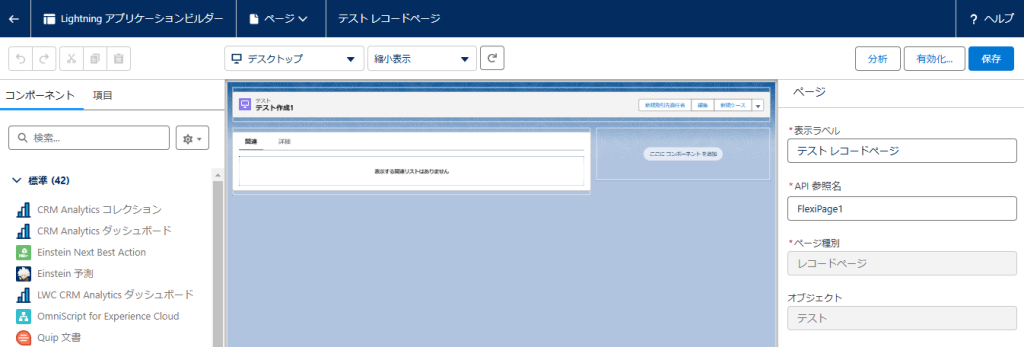
レコードページの有効化
レコードページの編集が完了したら保存します。
もし、編集したページが有効化されていない場合は「有効化」ボタンをクリックして有効化します。
レコードページをどのように割り当てるか聞かれます。
オブジェクトのレコードをすべて同じレコードページで表示したい場合は、
「組織のデフォルト」に割り当てます。
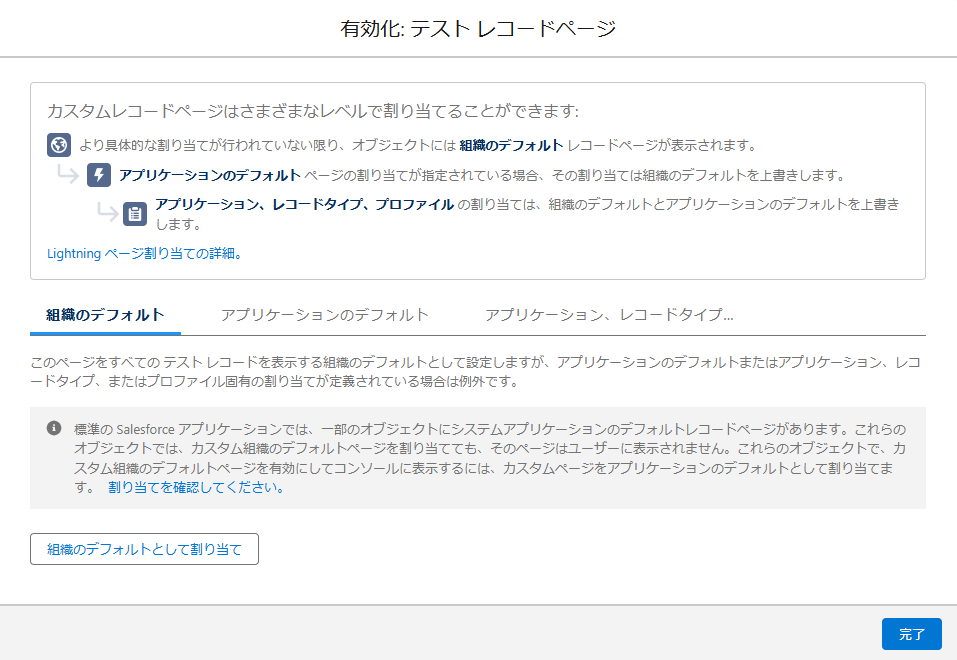
次にレコードページをデスクトップや電話に表示させるかどうかを選択します。
選択しなかった要素は他のレコードページを割り当てていなければデフォルトが割り当てられています。
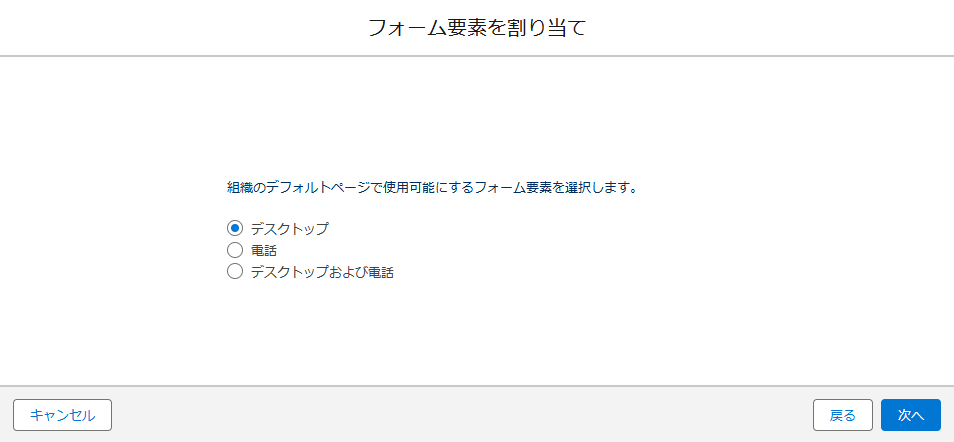
確認画面が表示されますので、問題なければ「保存」ボタンをクリックします。
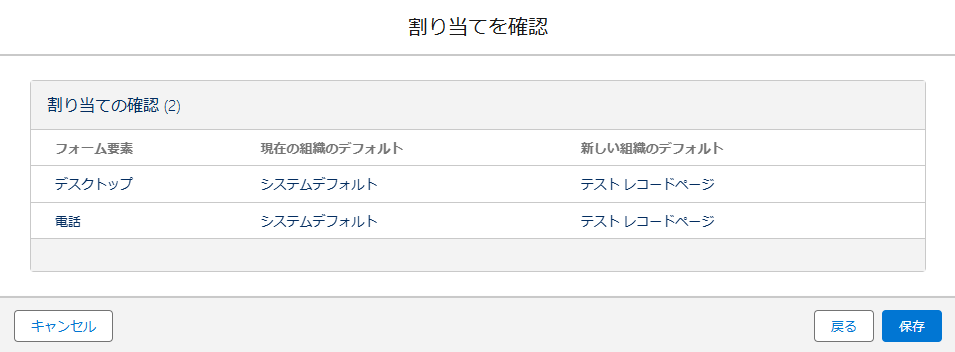
以上で設定は完了です。
編集したレコードページが開くかどうか確認します。
Salesforce公式HELP:
Lightning Experience のレコードページの有効化
Lightningレコードページで使用できる標準コンポーネント
レコードページでは「タブ」以外にも多くの標準コンポーネントが用意されています。
これらの標準コンポーネントを活用することで、ノーコードで簡単にレコードページを構築できます。
Salesforce公式HELP:
Lightning ページの標準コンポーネント
まとめ
Lightningレコードページの設定方法を解説しました。
レコードページで実現できることは多いので、また別の記事で紹介できたらと思います。
参考になれば幸いです。











