Salesforceでカスタムオブジェクトを作成しても、タブに表示されないことがあります。
本記事では、カスタムオブジェクトのタブが表示されない原因と、その解決方法を詳しく解説します。
タブの作成方法や後からタブを表示させる手順についても説明していますので、ぜひ参考にしてください。
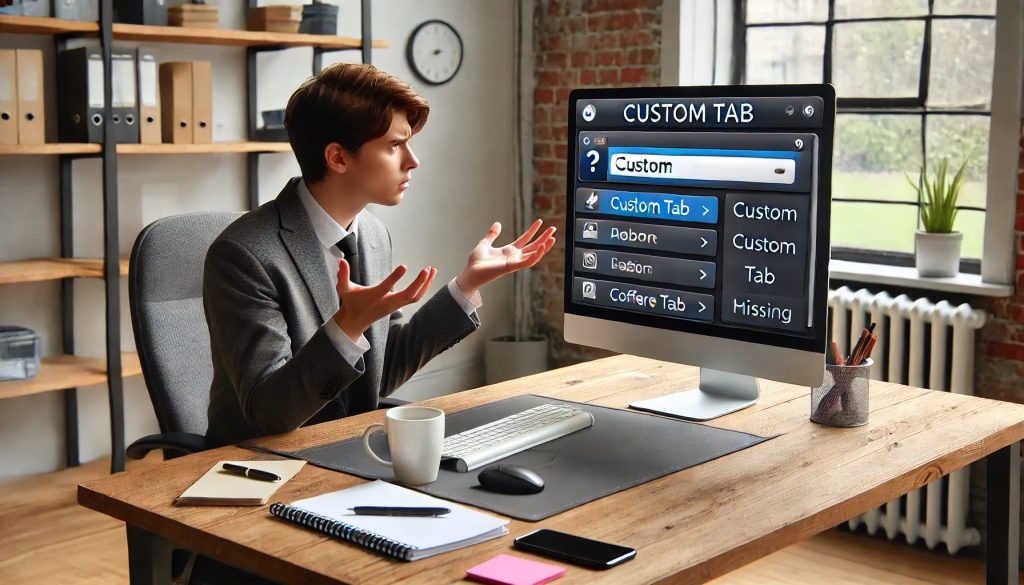
作成したオブジェクトのタブが表示されない
たとえば次の画像のように、『タブ表示確認用』というオブジェクトを作成しても
タブに表示されないためオブジェクト画面からレコード作成ができない場合が有ります。
このようにタブが表示されない原因と対処法について確認していきましょう。
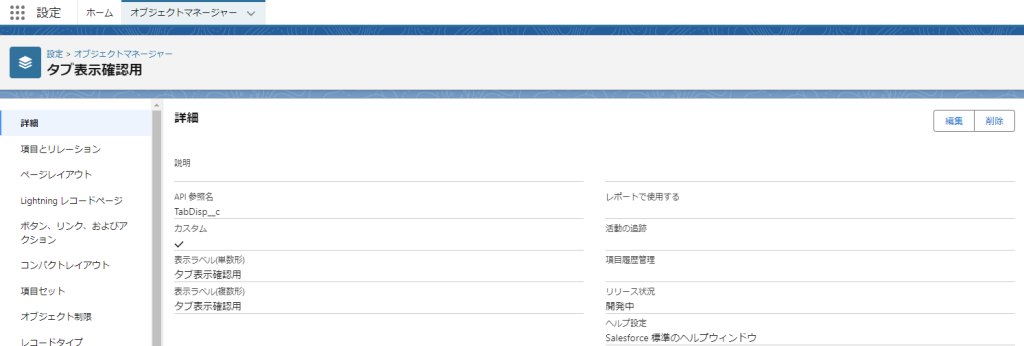

タブに表示されない理由
- タブが作成されていない
カスタムオブジェクトを作成した後、タブを作成していない場合、そのオブジェクトはタブに表示されません。
これは新規作成時に最も多く見られる原因です。
カスタムオブジェクト用のタブを手動で作成する必要があります。 - アプリケーションに登録されていない
タブが作成されていても、特定のアプリケーションに登録されていない場合は、そのタブは表示されません。Salesforceではアプリケーションごとに表示するタブを指定する必要があります。
カスタムオブジェクトのタブを作成する方法
タブが作成されていない場合のタブ作成について、以下に手順を記載します。
1.設定画面から「タブ」と検索し、タブの設定画面に移動します。
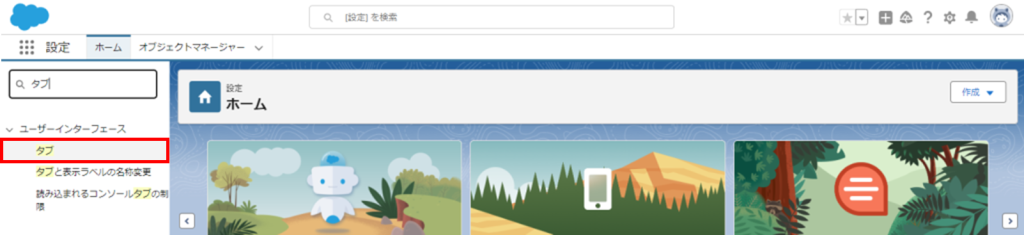
2.カスタムオブジェクトタブのグループから「新規」を選択します。
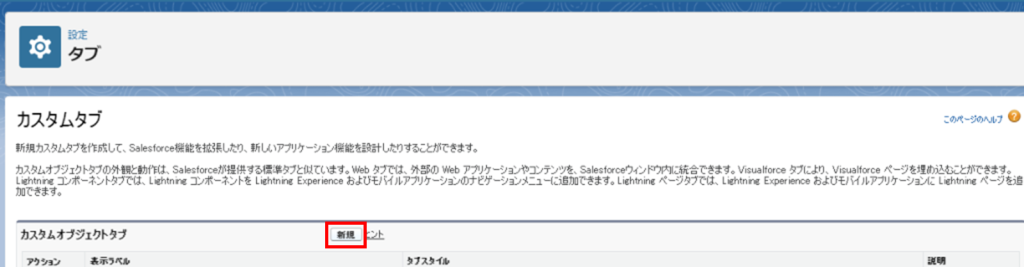
3.オブジェクトに作成したオブジェクトを指定し、タブスタイルは任意で設定後、次に進みます。
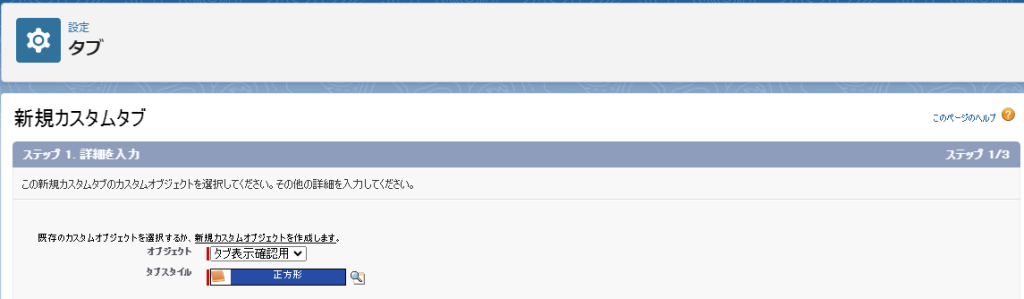
4.タブを表示させるプロファイルを設定後、次に進みます。
※ここでは例としてシステム管理者のみに表示させるよう設定しています。
必要に応じて他のプロファイルにも表示を許可することができます。
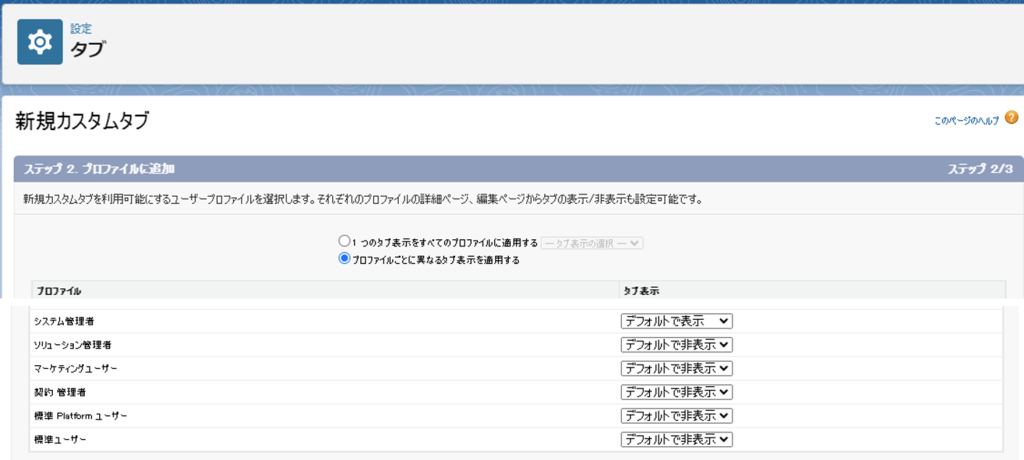
5.タブを表示させるアプリケーションを設定後、保存すれば完了です。
※ここでは例として何も設定していませんが、必要に応じてアプリケーションごとに設定を追加できます
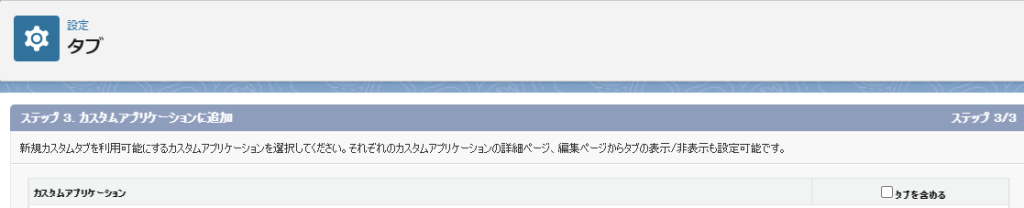
これでアプリケーションランチャーにタブが表示されるようになりました。


アプリケーションに表示する方法
タブを作成後、アプリケーションランチャーに表示されるようになりましたが、
特定のアプリケーションに表示させるには設定が必要です。
アプリケーションに表示させる方法は以下の通りです。
1.設定画面から「アプリケーション」と検索し、アプリケーションマネージャーに移動します。
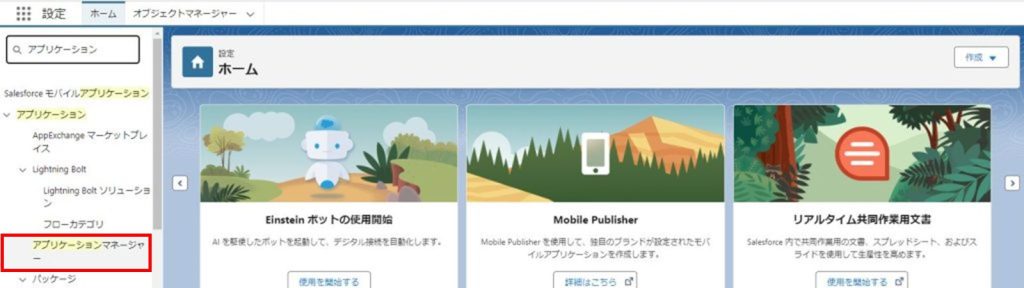
2.対象のアプリケーションの「編集」を押下します。
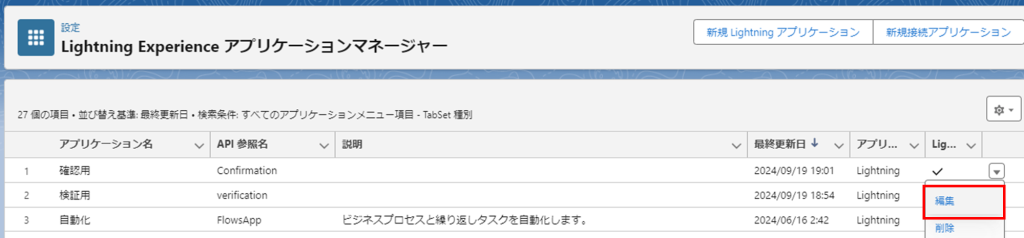
3.画面左側のメニューバーの「ナビゲーション項目」を押下すると、アプリケーションに表示させるタブを選択することができます。
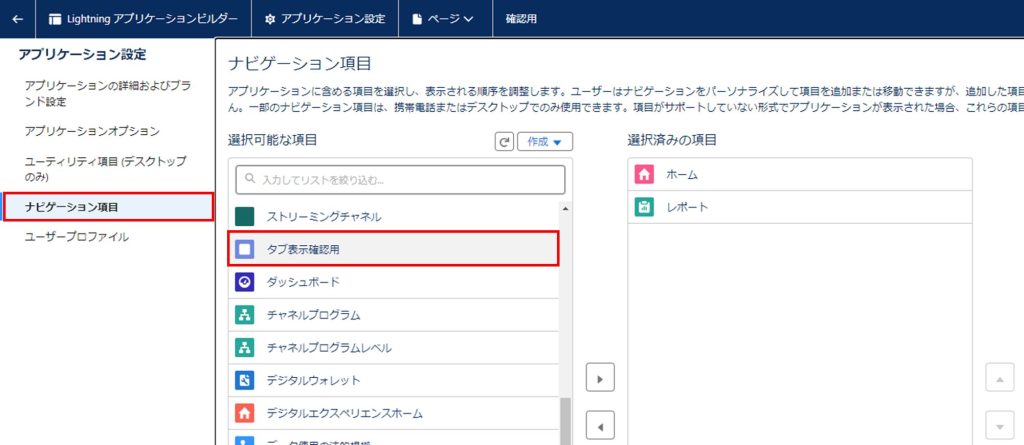
4.タブを選択後、右側の選択済みの項目に移動後、「保存」を押下します。
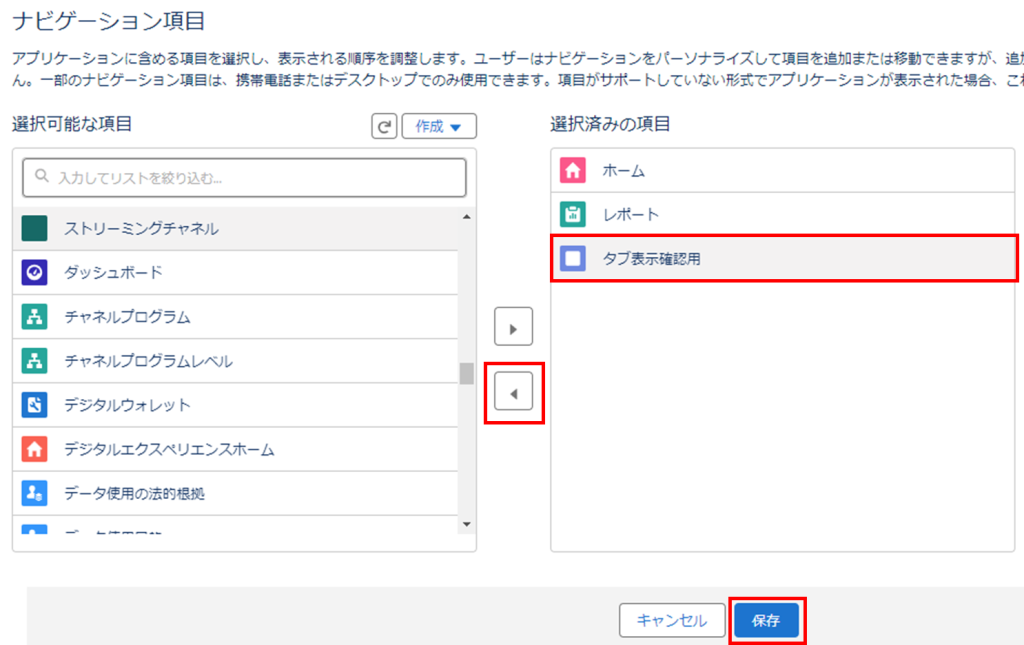
これで対象のアプリケーションに作成したオブジェクトのタブが表示されるようになりました。
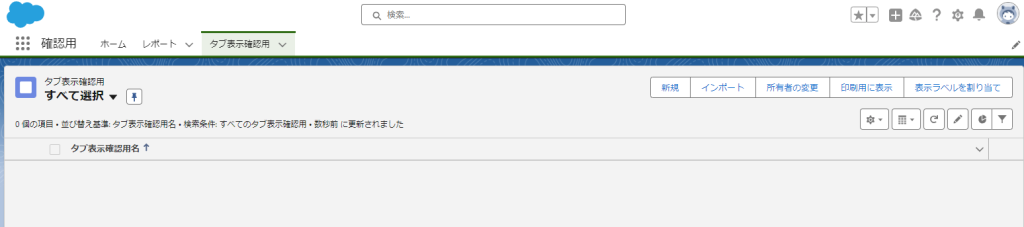
まとめ
今回はカスタムオブジェクトのタブが表示されない原因と、その解決方法について解説いたしました。
また補足として、変更セットを使用して別組織へのリリースの際、新規作成したカスタムオブジェクトと合わせてタブを変更セットに追加する必要があります。
変更セットに追加しなかった場合、リリース対象の組織ではタブが作成されていないのと同じ状態になってしまうため、タブが表示されません。
リリースを行う際は、変更セットへの追加を忘れないようにご注意ください。











