Salesforceのグローバル検索は、ユーザーが必要な情報を簡単かつ迅速に見つけるための強力なツールです。この記事ではグローバル検索の基本的な使い方から、より効率的に検索するための便利な機能やコツ、設定方法、トラブルシューティングまでSalesforceを最大限に活用するための方法を紹介します。

グローバル検索とは?
グローバル検索は、組織内のあらゆるデータを横断的に検索できる機能です。オブジェクトを指定せずに、どの画面からでも検索ボックスにキーワードを入力するだけでレコードを見つけられます。これにより、探している情報がどのオブジェクトに格納されているかわからなくても、素早くデータにアクセスできます。
グローバル検索の検索ボックスは、画面上部にあります。
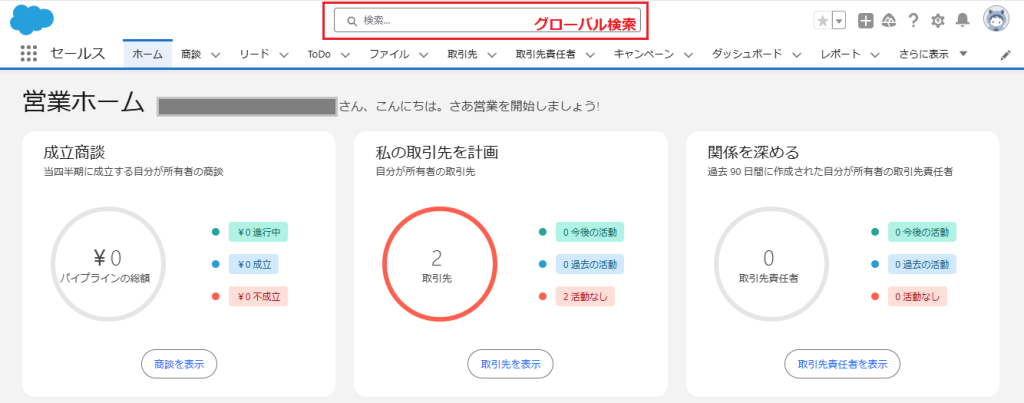
グローバル検索の基本的な使い方
インスタント検索機能
検索ボックスにキーワードを入力し始めると、リアルタイムで関連するレコード候補を表示します。検索結果が表示されたら、直接レコードに移動することも可能です。また、Enterキーを押すことで、全体の検索結果を確認できます。
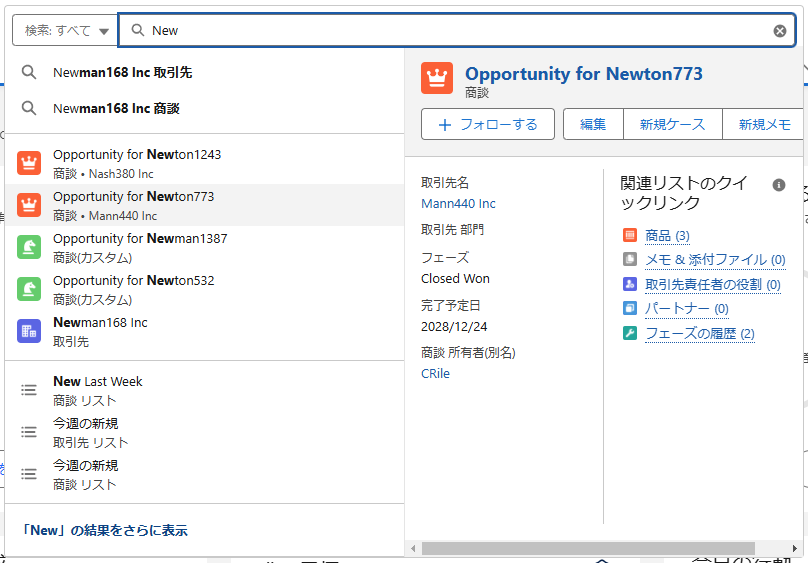
グローバル検索の結果ページ
検索結果ページは、画面左側のサイドバーにオブジェクト名がリストアップされており、右側に各オブジェクトでヒットしたレコードが表示されます。これにより、特定のオブジェクト内でのレコードに絞り込んで検索結果を確認することが可能です。
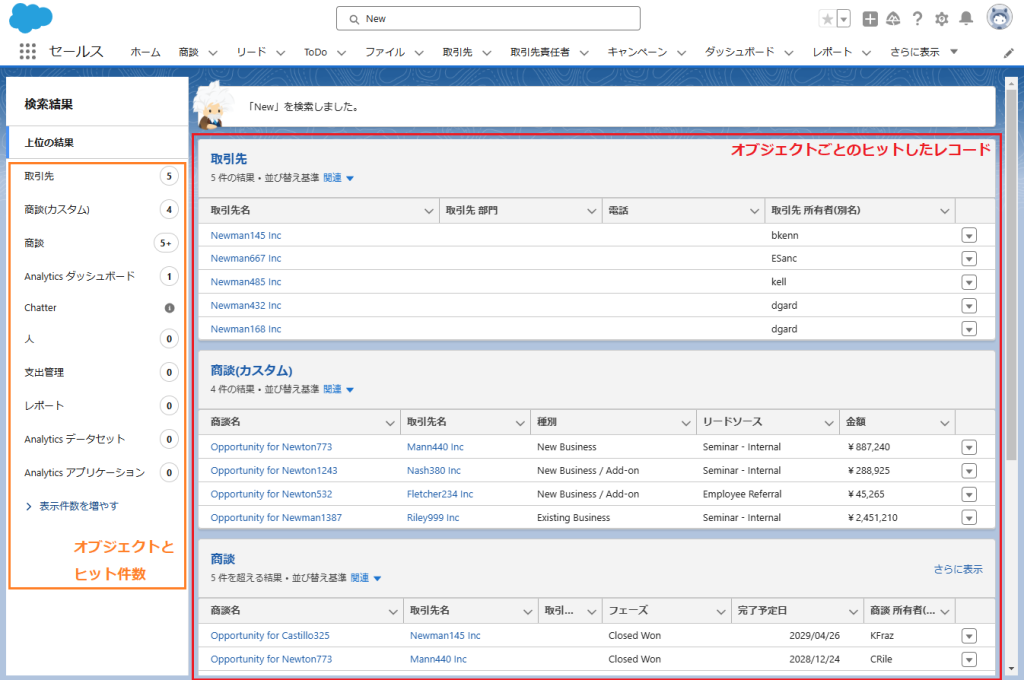
検索結果の列幅調整と設定変更
検索結果ページでの列幅を自由に調整することが可能です。列見出しの境界線をドラッグするだけで、表示内容を見やすくカスタマイズできます。また、列のテキスト折り返し設定をオン・オフすることもでき、情報の表示方法を自分好みに調整できます。
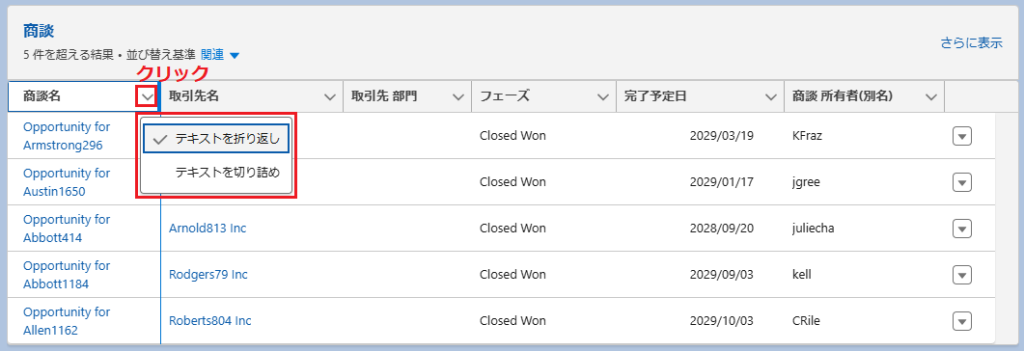
Salesforce公式HELP:Lightning Experience でのレコードの検索
検索結果の絞り込みと並び替え
オブジェクトによる絞り込み
検索結果を特定のオブジェクトに絞り込むことが可能です。
サイドバーからオブジェクト名をクリックするだけで、指定したオブジェクトの結果に絞り込むことができます。
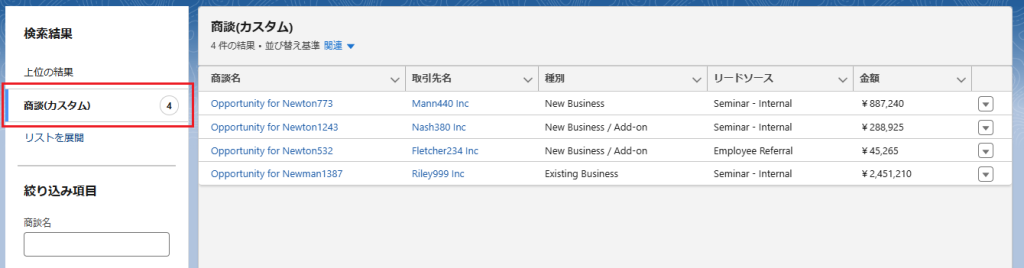
絞り込みの条件適用
検索結果に複数の条件を追加して、さらに細かく絞り込むこともできます。たとえば、特定の取引先名を含むレコードや、特定の日付範囲に基づくレコードにフィルタリングすることが可能です。条件が適用されるたびに、結果はリアルタイムで更新されます。
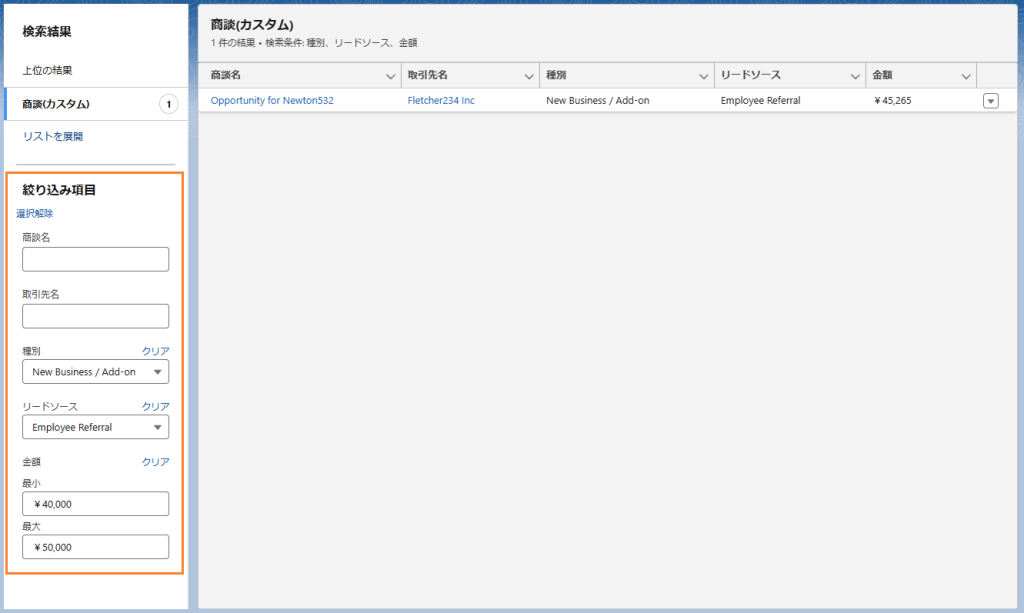
結果の並び替え
検索結果はデフォルトで最良の一致順に表示されますが、列見出しをクリックすることで任意の項目に基づいて並び替えることができます。これにより、特定の条件や基準に従った最適な結果をすばやく見つけることができます。
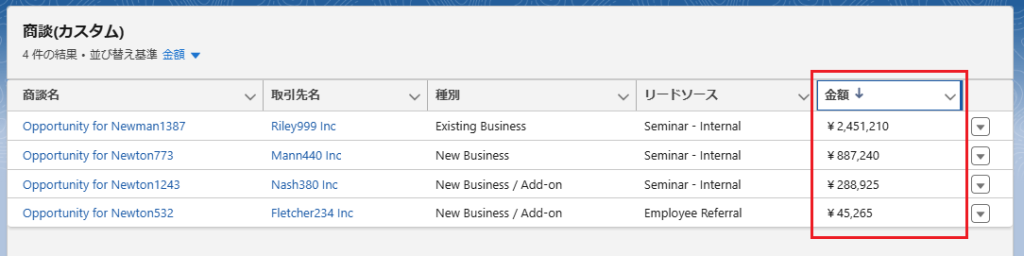
Salesforce公式HELP:Lightning Experience での検索結果の絞り込みおよび並び替え
ワイルドカードや演算子を使用した検索方法
検索ボックスでは、ワイルドカードや演算子を使った検索にも対応しています。
ワイルドカード検索(部分一致)
キーワードの一部しかわからない場合でも、ワイルドカードを使った検索が可能です。たとえば、「山本*」と入力すると、「山本」「山本太郎」など、任意の文字列が続く結果が表示されます。
演算子を使った検索
AND、OR、AND NOTなどの演算子を使用して、条件を絞り込んだ検索も可能です。たとえば、「山本 AND 伊藤」と検索すると、両方のキーワードを含むレコードだけが結果に表示されます。演算子を駆使することで、複雑な条件に基づいた検索も効率よく行えます。
Salesforce公式HELP:ワイルドカードおよび演算子を使用した検索の絞り込み
グローバル検索の設定方法
グローバル検索でカスタムオブジェクトが検索されるには、以下の設定が必要です。
カスタムオブジェクトとカスタム項目の参照権限
カスタムオブジェクトに参照権限が付与されていないユーザーでは、そのカスタムオブジェクトは検索結果に表示されません。同様にカスタム項目に参照権限がなければ、もし、一致する条件で検索していても検索対象に表示されません。
プロファイルや付与している権限セットが適切に設定されている必要があります。

カスタムオブジェクトの検索の許可
カスタムオブジェクトの設定「検索の許可」が有効である必要があります。
有効でない場合、そのカスタムオブジェクトは検索結果に表示されません。
カスタムオブジェクトの詳細の編集から「検索を許可」にチェックを入れ、保存します。
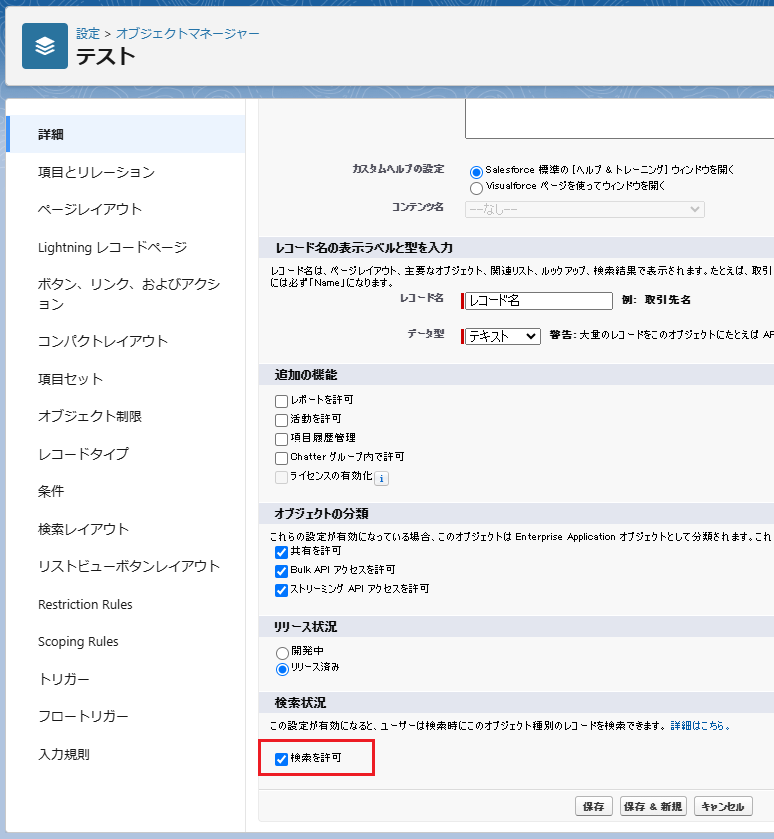
カスタムタブの作成と設定
カスタムオブジェクトは、カスタムタブが作成されている必要があります。
また、タブの設定内容が検索結果に影響します。
※プロファイルと権限セットで、タブの設定の名称が異なります。公式HELPを参照してください。
Salesforce公式HELP:タブ設定
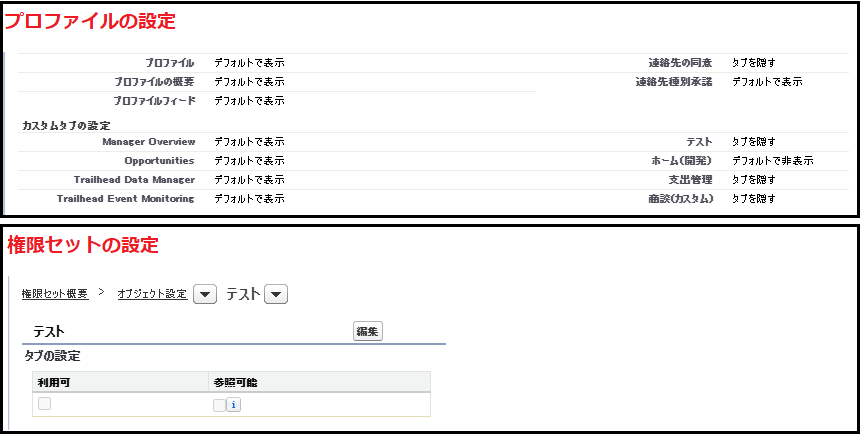
タブの設定:デフォルトで非表示
ユーザーに割り当てられたプロファイルのタブ設定が「デフォルトで非表示」で、権限セットでタブ設定が「参照可能」を付与されていない場合は、そのユーザーの検索結果にはすぐ表示されません。
オブジェクト名をクリックしないと表示されないので注意が必要です。
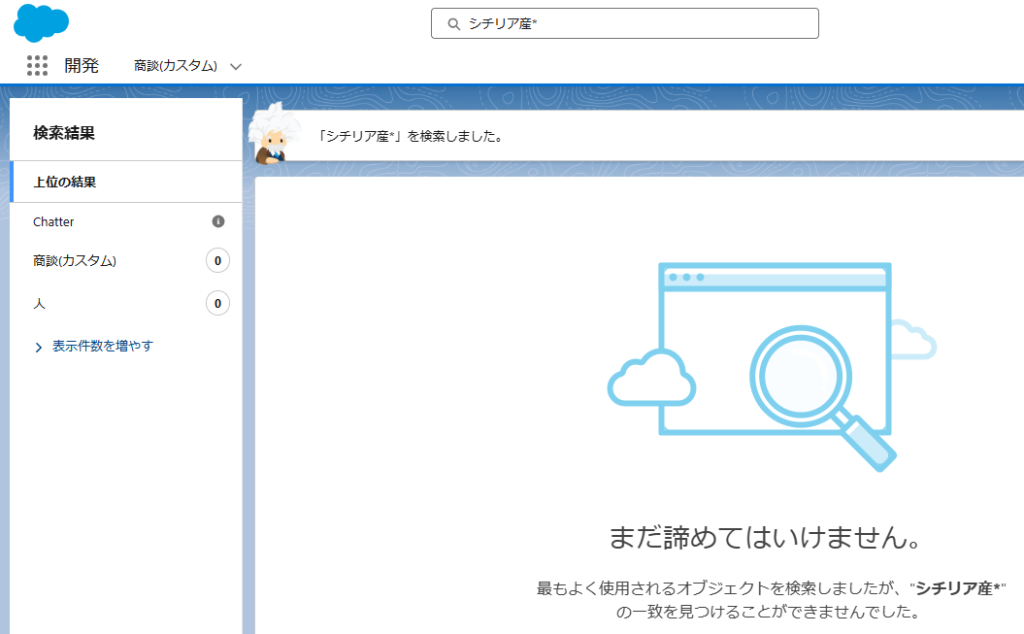
サイドメニューの「表示件数を増やす」をクリックします。オブジェクトが表示されます。
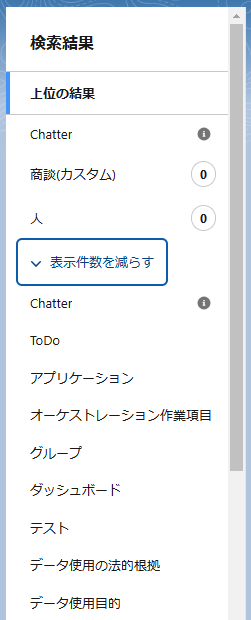
目的のレコードが存在すると思われるオブジェクトをクリックします。
検索条件に合うレコードが存在するかどうかはここで初めて分かります。
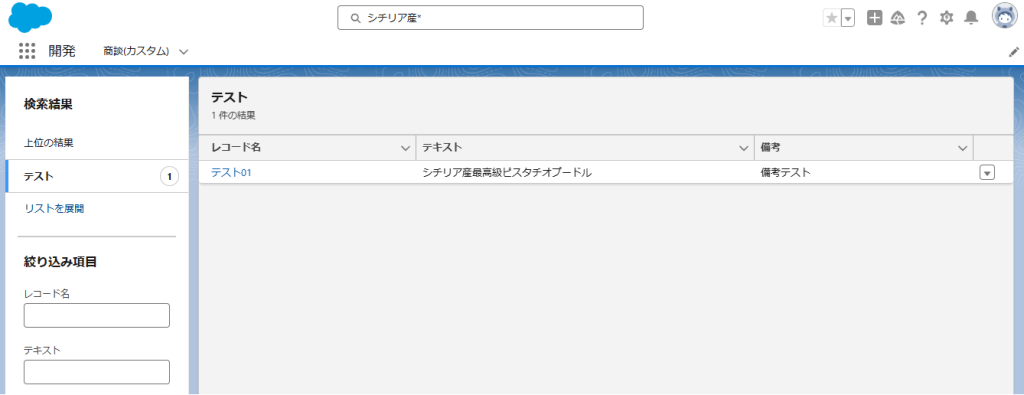
タブの設定:デフォルトで表示
ユーザーに割り当てられたプロファイルのタブ設定が「デフォルトで表示」、または権限セットでタブ設定が「参照可能」を付与されている場合は、上位の結果に表示され、レコードの一覧も表示されます。
※ただし、ユーザーがよく利用するオブジェクトから表示されるため、利用頻度が低い場合は上位の結果に含まれない場合もあります。
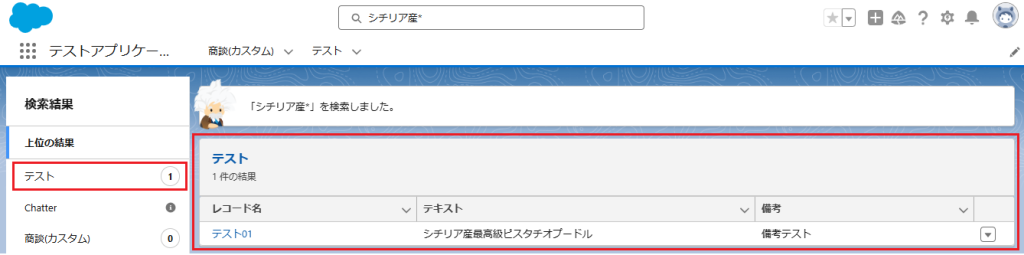
タブの設定:タブを隠す
ユーザーに割り当てられたプロファイルのタブ設定が「タブを隠す」で、権限セットでタブ設定が何も付与されていない場合は、そのユーザーの検索結果にカスタムオブジェクトは表示されません。
補足:表示項目の設定方法
これは検索結果に表示される/されないといった設定ではなく、検索結果の表示項目を編集する方法です。

カスタムオブジェクトの「検索レイアウト」で設定できます。
プロファイルごとに設定することも可能です。
※カスタムオブジェクトの詳細で「検索の許可」が無効の場合は「検索レイアウト」は表示されません。
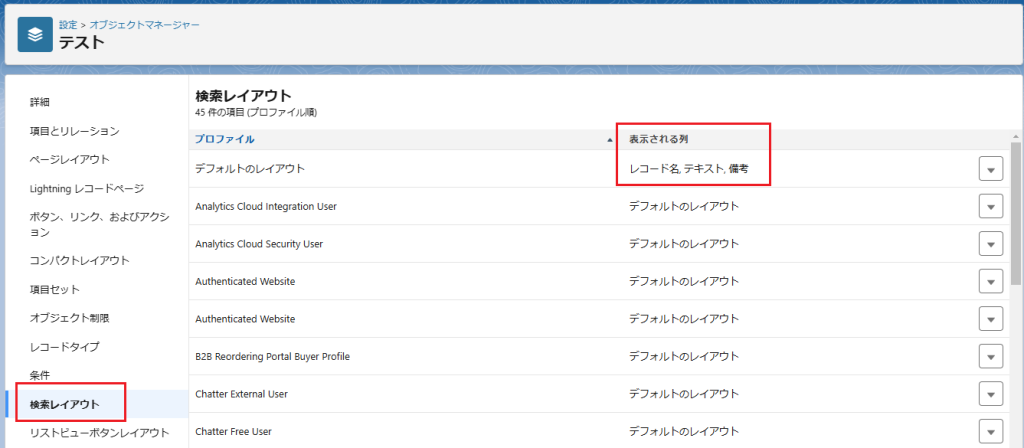
トラブルシューティング:ヒットしない原因
最新レコード(新しく作成したレコード)の場合
新しく作成されたレコードが検索結果に表示されない場合、システムに反映されるまで数分間待つ必要があります。
少し時間を置いて検索してみてください。
オブジェクトや項目の権限を確認する
権限により検索結果に表示されないレコードが存在する場合もあるため、アクセス権限に問題がないか確認することが重要です。こちらから記事内の解説セクションに移動できます。
レコードアクセス制御により参照を制限されている
チームや部署ごとで参照できるレコードを制御することをレコードアクセス制御と呼びます。
共有設定やロール階層によりレコードアクセスが制限されている場合は、検索結果に表示されません。
利用頻度が低いオブジェクトの場合
利用頻度が低いオブジェクトの場合、検索結果で上位の結果に表示されず、レコードが見つかっていないように見える場合があります。対象のオブジェクトが分かっている場合はオブジェクトを指定して検索するか、検索結果画面でオブジェクトを選択してみてください。
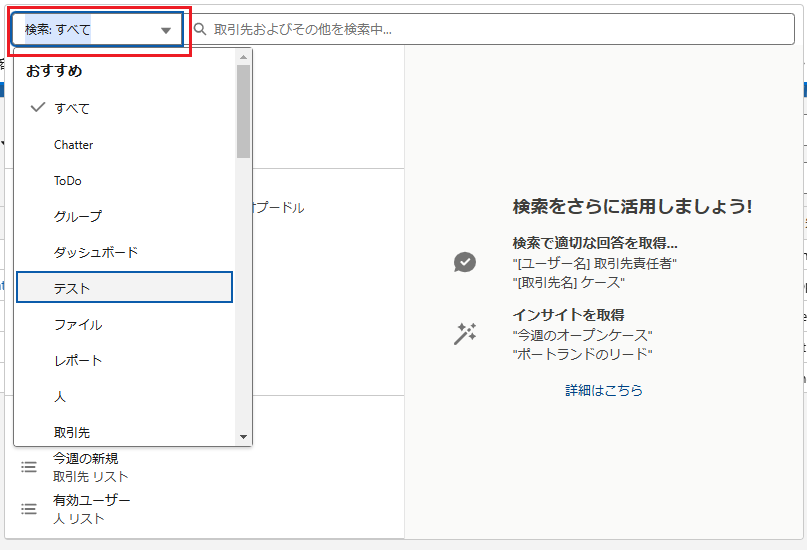
まとめ
Salesforceのグローバル検索は、組織内のあらゆるデータを簡単に探し出すための強力な機能です。検索結果を絞り込んだり、ワイルドカードや演算子を使った検索を駆使することで、必要な情報を迅速かつ正確に見つけることができます。検索の効率を上げるためのテクニックを活用し、Salesforceをより効果的に使いこなしましょう。











