前回のブログでは、Salesforce DevOps Centerを使うための事前準備についてご紹介しました。 まだ読んでいない方は、こちらからチェックしてみてくださいね! 👉 Salesforce DevOps Centerの事前準備
さて、今回からはいよいよ実践編! 実際にDevOps Centerをどのように使っていくのか、その方法について詳しく解説していきます。
今回は「使用方法編①」として、GitHubの接続からパイプラインの作成までの流れをご紹介します。
これから一緒に、GitHubとの連携方法を学び、実際にパイプラインを作成していきましょう。
- DevOps CenterでSalesforceとGitHubを接続する方法
- プロジェクトの作成方法
- 環境の設定方法(パイプラインの設定方法)

プロジェクトの作成
GitHubへの接続方法
プロジェクトを作成して開始するには、GitHubに接続する必要があります。
まずはDevOps Centerを使用して、SalesforceとGitHubを接続しましょう。
アプリケーションランチャーからDevOps Centerを開きます。
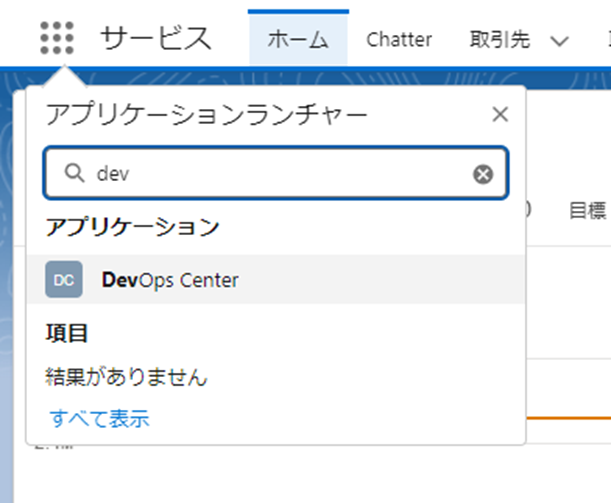
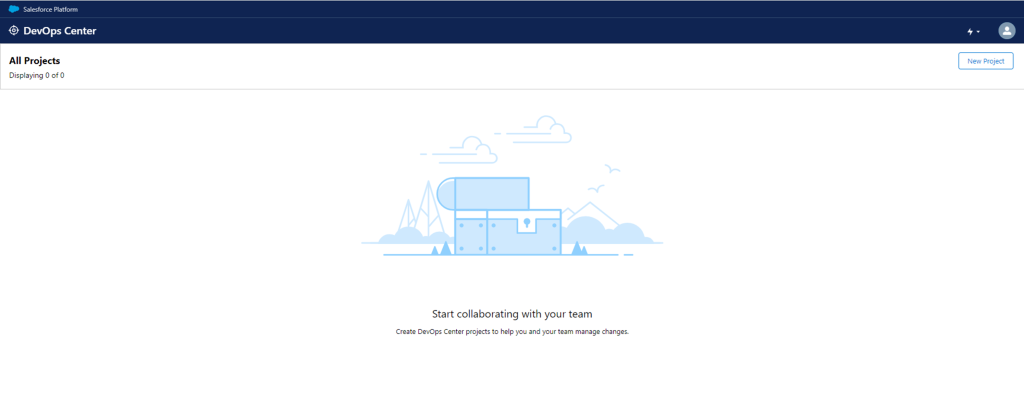
上記の画面で「New Project」ボタンを押下すると以下の画面が表示されるので、「Connect to Github」ボタンを押下して、GitHubへ接続します。
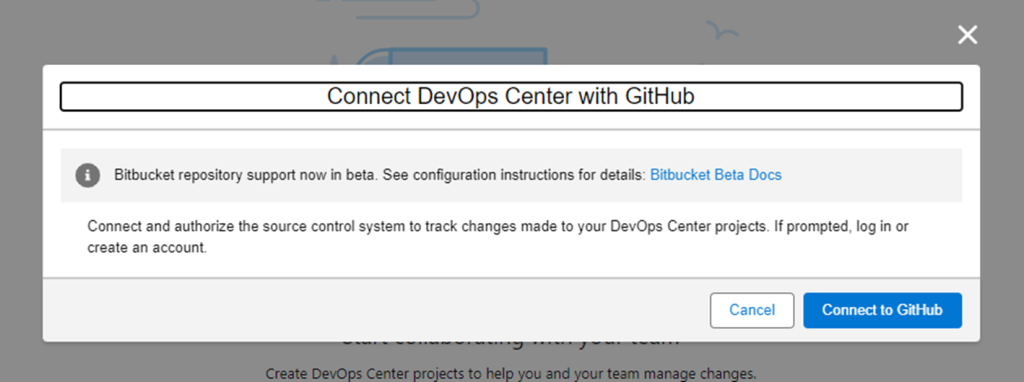
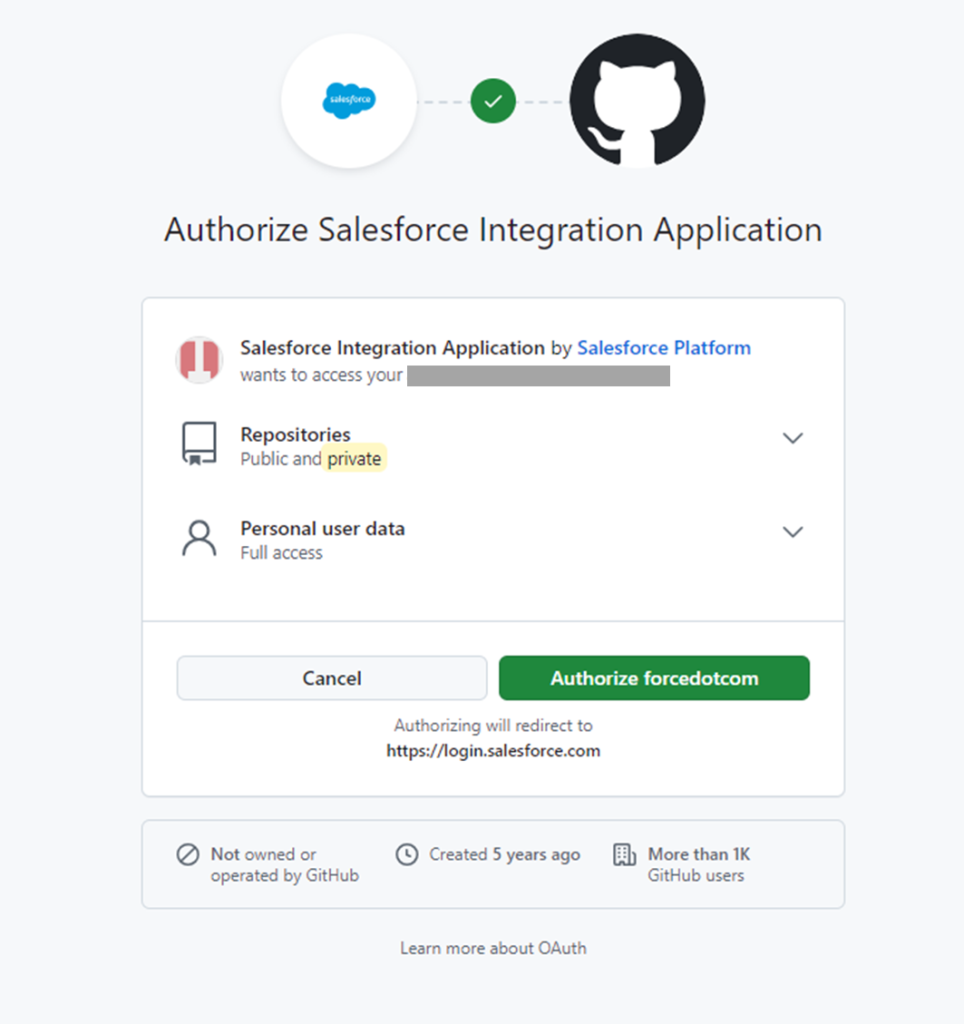
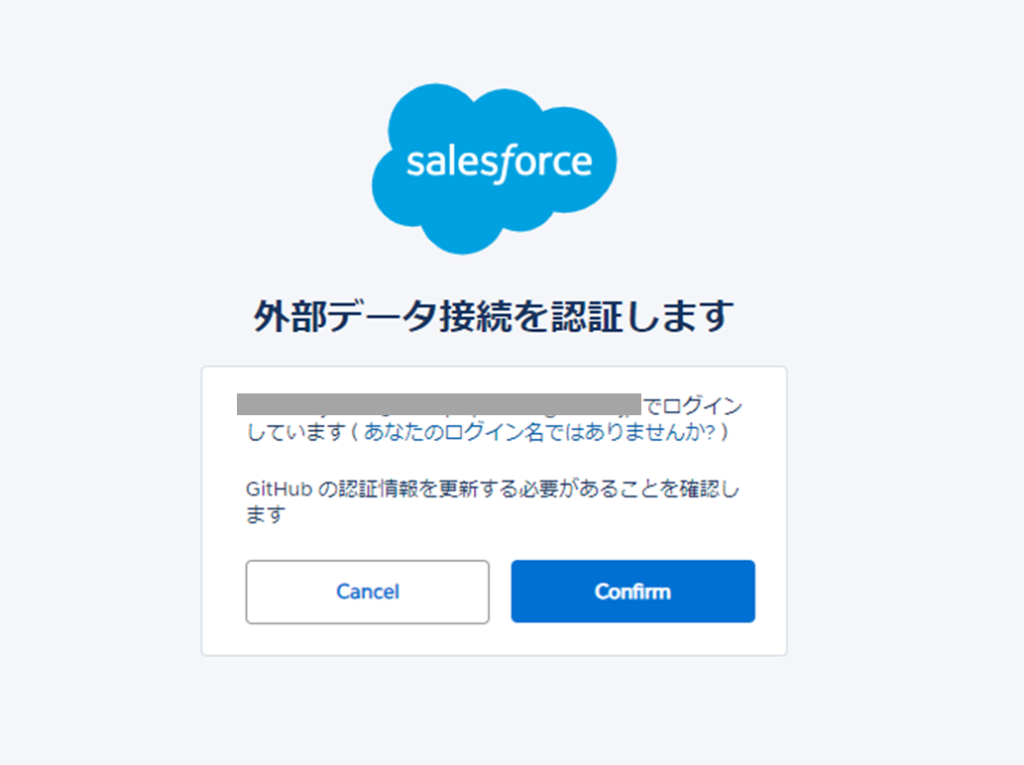
プロジェクトを作成
GitHubの接続に成功したらプロジェクトを作成できます。
以下の手順で作成してみましょう。 各項目を入力して、保存をします。
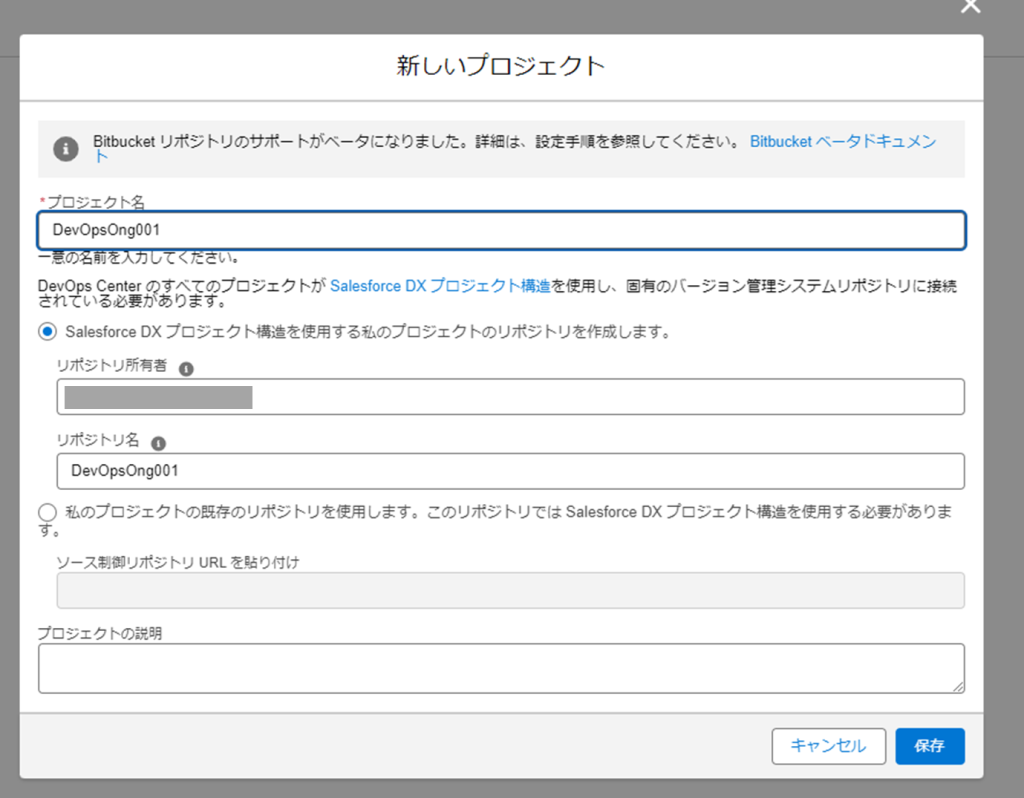
プロジェクトが作成されました。

環境設定
プロジェクトを作成したら、各環境への接続を設定します。
開発環境~ステージング環境~本番環境とパイプラインを設定しましょう。
プロジェクトの以下のリンクからパイプラインを作成します。
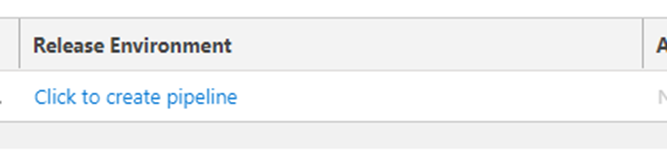
パイプラインの設定画面が表示されるので、必要な分だけ環境を設定していきます。
(今回は開発環境、ステージング環境、本番環境を設定します。)
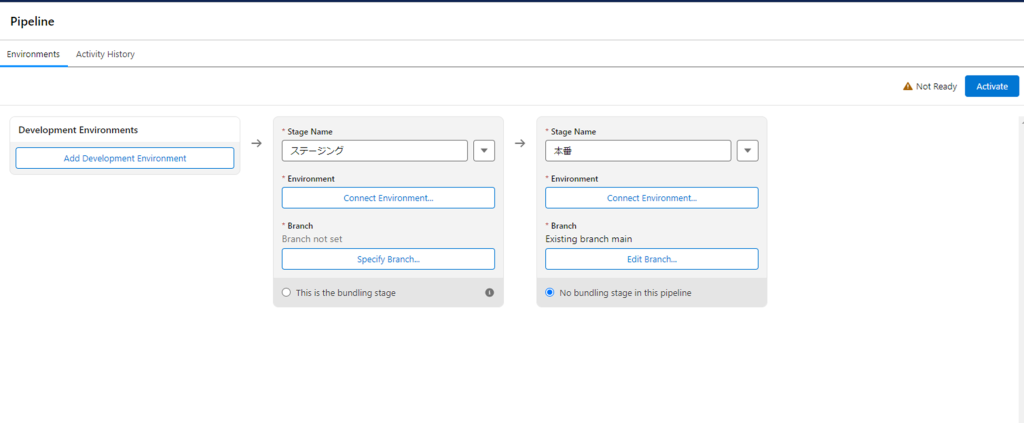
まずは開発環境から設定します。
「Development Environments」の「Add Development Environments」ボタンをクリックし、開発環境を設定(ログインします。)
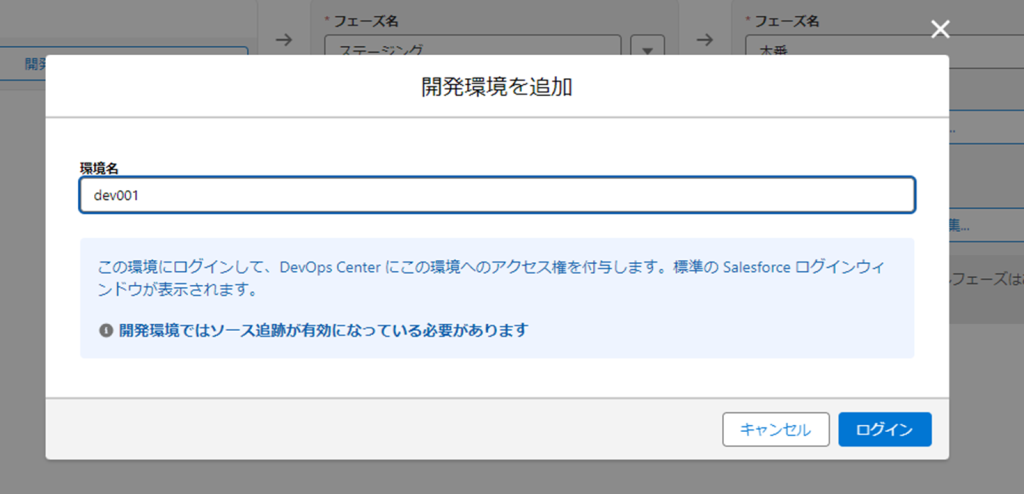
ログインが成功すると以下のようにパイプラインに環境が表示されます。
※開発環境はhttps://test.salesforce.comでログインする環境のみ設定可能な為、Developerエディションの組織は指定できません。(Sandboxかスクラッチ組織のみ設定可能です。)
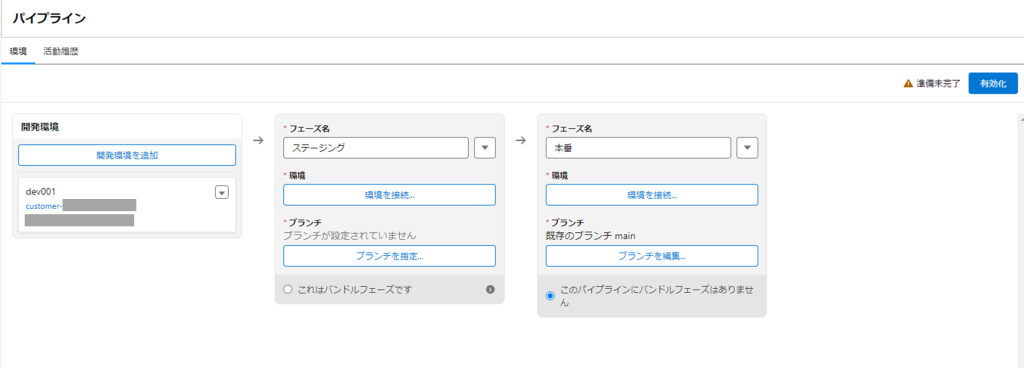
開発環境にならって、ステージング環境と本番環境を設定します。
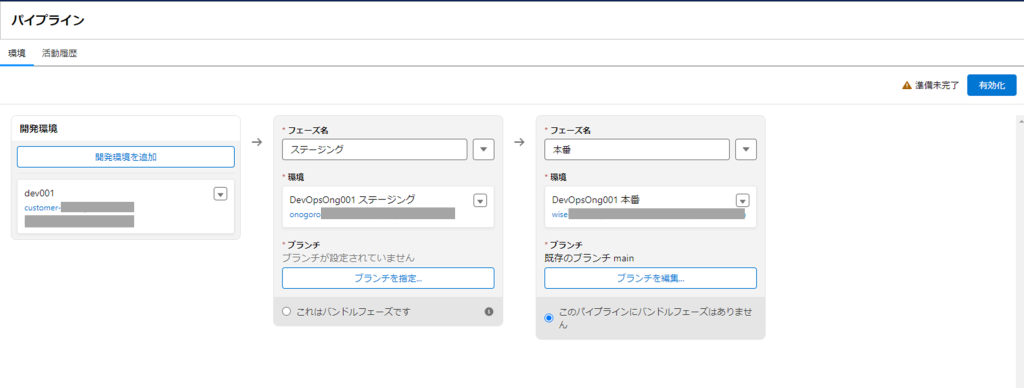
環境の設定を行うとパイプラインを有効化する必要がありますが、開発環境と本番以外の環境はGitHubのブランチを設定する必要があります。
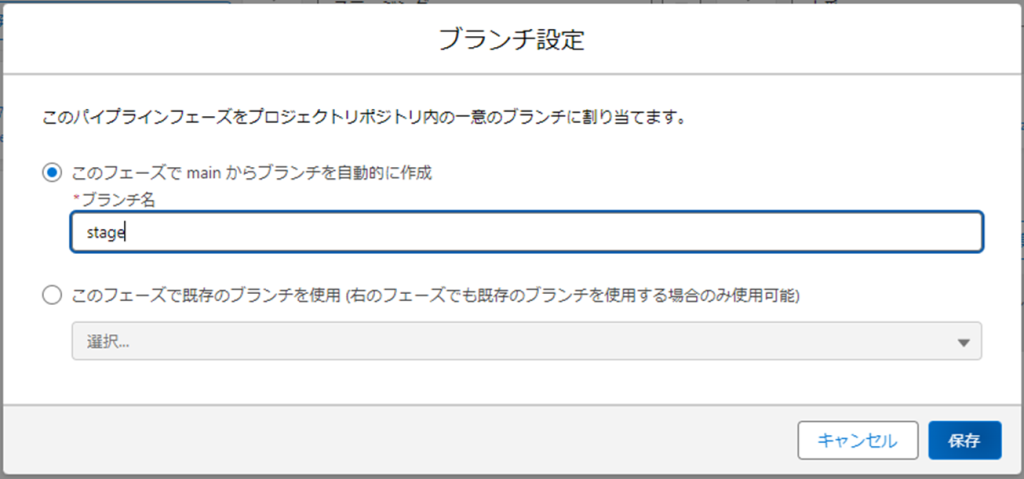
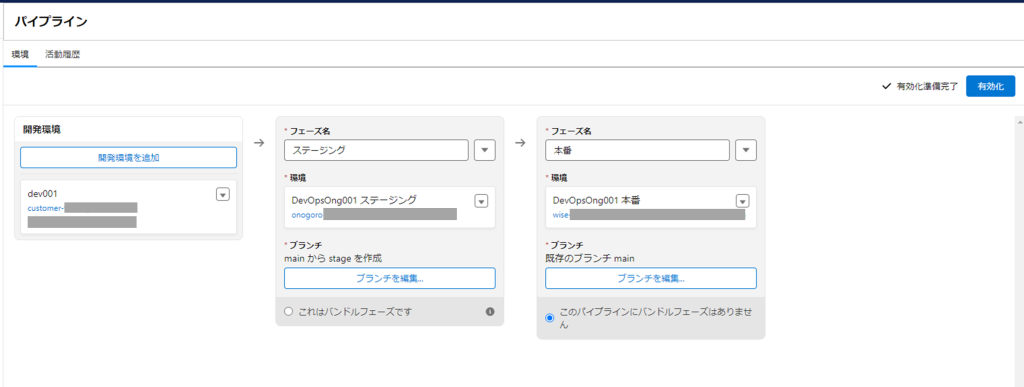
パイプラインを有効化します。
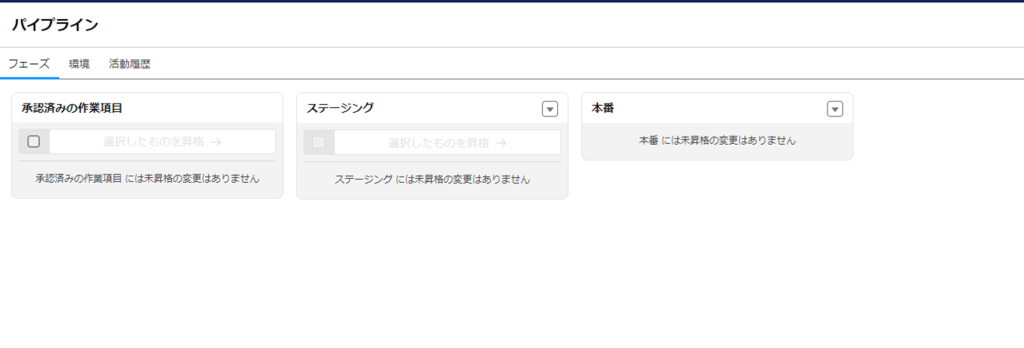
開発環境を最新の状態に保つためには、環境タブから「同期リンク」を押すだけで簡単に更新できます。この操作を行うことで、最新の変更が反映され、開発作業がスムーズに進むようになります。
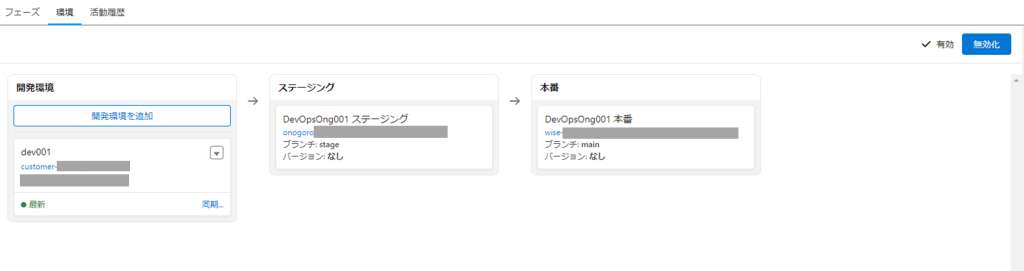
これでパイプラインの設定が完了し、開発作業を始める準備が整いました。
まとめ
本記事では、Salesforce DevOps Centerを使ってGitHubとの接続方法からパイプライン作成の基本的な流れを紹介しました。これで開発作業を効率よく進める準備が整いました。
次回のブログでは、いよいよ実際に開発を行い、設定した開発環境、ステージング環境、本番環境へどのようにデプロイしていくのかを詳しく解説します。











