CRM Analytics プラットフォームは、強力な分析ツールです。
今回はCRM AnalyticsへSalesforceデータを同期する方法を紹介します。
Salesforceデータをよりリアルタイムで分析、活用していきましょう。

全体の流れ
有効ユーザから下記のユーザを探し、
同期したいオブジェクトや項目の参照アクセス権を付与します。
・ユーザ(氏名) :「User Integration」
権限セットを使用して付与するのが分かりやすいでしょう。
Salesforceの設定に、CRM Analytics 機能の設定があります。
「データ同期と接続を有効化」がチェックされていないとデータの同期ができません。
Salesforceの設定>機能設定>分析>Analytics>設定
Analytics Studioのデータマネージャーへ行き、「接続」を選択します。
「SFDC_LOCAL」の▼マークから「オブジェクトを編集」をクリックして、
同期したいオブジェクトや項目を選択します。
設定が完了したら「SFDC_LOCAL」の▼マークから「今すぐ実行」をクリックして
同期を開始します。
データ同期の進捗状況は「ジョブ監視」で確認できます。
同期が完了するとレシピでデータを参照できるようになります。
データを同期したいオブジェクトや項目の参照アクセス権を付与する
CRM Analyticsへの同期対象は、下記のユーザに参照アクセス権があるオブジェクト、項目になります。
ユーザ(氏名) :「User Integration」1
プロファイル:「Analytics Cloud Integration User」
プロファイルをコピーしてカスタムしたものを上記ユーザに割り当てなおす、
または権限セットで付与してください。

もし見つからない場合は、CRM Analyticsが有効化されているかを確認してください。
これらのユーザやプロファイルはデフォルトでは存在せず、
CRM Analyticsが有効化された時に自動で生成されるためです。
詳しくは公式HELPを参照してください。
ベストプラクティス: CRM Analytics (Tableau CRM) のインテグレーションユーザおよびセキュリティユーザの管理
データマネージャーから同期するオブジェクトや項目の設定を行う
Salesforceの設定に、CRM Analytics 機能の設定があります。
機能設定>分析>Analytics>設定
「データ同期と接続を有効化」をチェックします。
※既にチェックされていれば問題ありません。
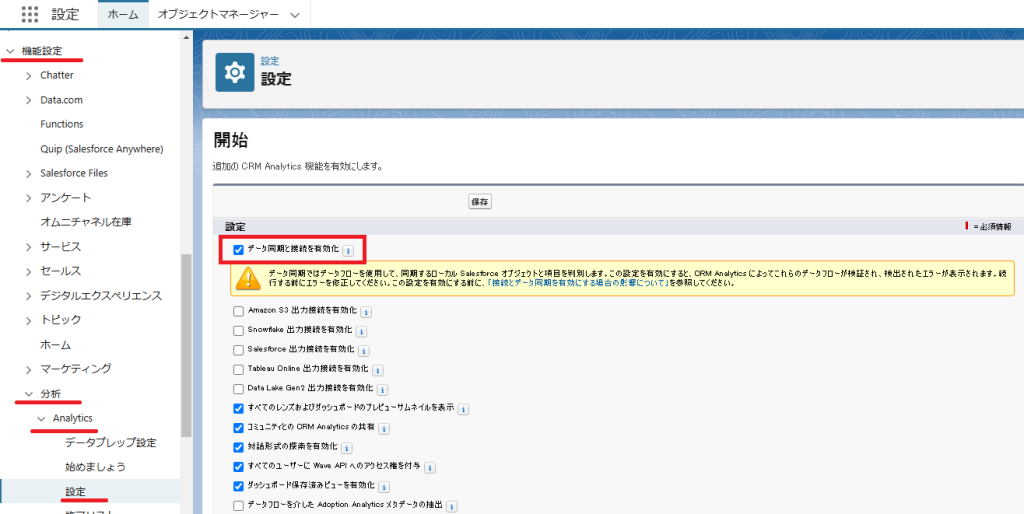
公式HELP:データ同期と接続の有効化
Analytics Studioでデータマネージャーをクリックします。
遷移先の画面で「接続」を選択します。
※「接続」が表示されない場合、データ同期と接続を有効化 が有効でない可能性があります。
①「SFDC_LOCAL」の▼マークから「オブジェクトを編集」をクリックします。
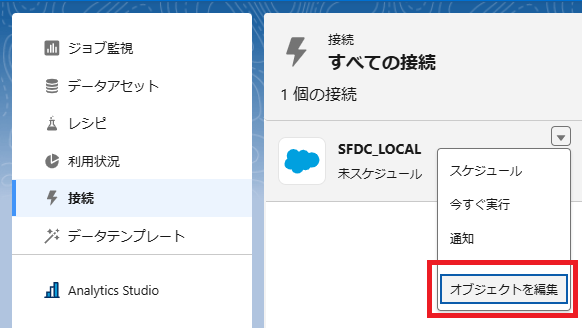
ここからは下記のカスタムオブジェクトとカスタム項目を設定する例で進めます。
・カスタムオブジェクト:「ExpenseManagement__c」
・カスタム項目 :「Total__c」
②右上の検索ボックスにオブジェクトのAPI参照名を入力します。
※同期させたいオブジェクト名が表示されない場合はこちらを確認してみてください。
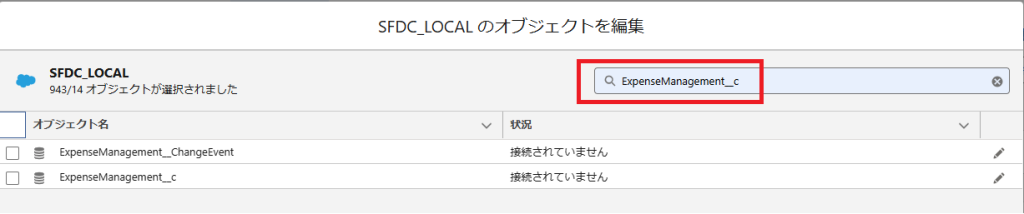
③見つかったオブジェクト名にチェックすると下記のように項目を選択する画面になります。
同様に項目名を検索して同期したい項目にチェックします。
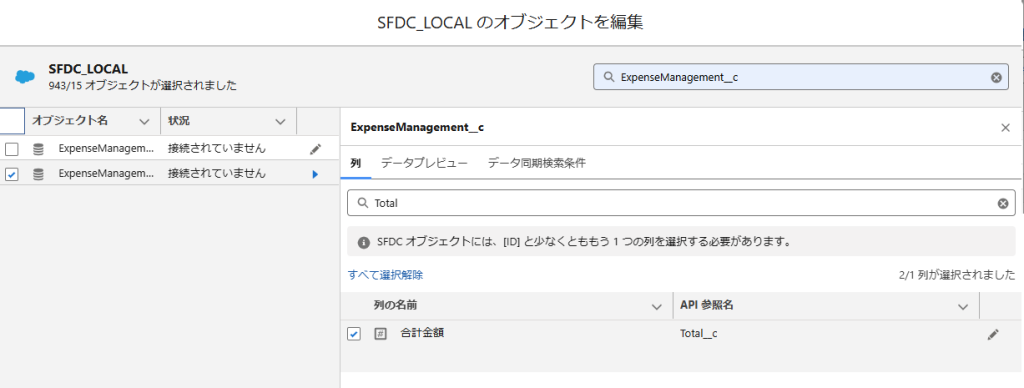
④設定を終えて保存すると下記のようにオブジェクトが登録されます。

詳しくは公式HELPを参照してください。
データ同期へのローカル Salesforce オブジェクトおよび項目の追加および削除
データの同期を行う
同期したいオブジェクトや項目の設定が完了したら、データの同期を実行してみましょう。
「SFDC_LOCAL」の▼マークから「今すぐ実行」をクリックすると、
SFDC_LOCALに設定されているすべてのオブジェクトと項目の同期が実行されます。
同期の実行状況は、ジョブ監視から確認できます。
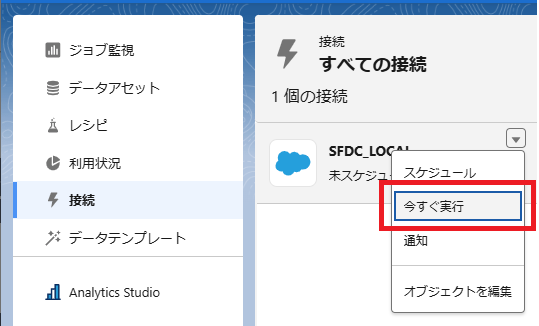
同期のスケジュールや接続モードの設定については公式HELPを参照してください。
データ同期のスケジュール、実行、および監視
Salesforce データの増分同期設定の確認
同期したデータをレシピで使用する
同期が完了したらSalesforceデータをレシピで参照できるようになっているはずです。
レシピを開いて「入力データを追加」から確認できます。
Salesforce オブジェクトに絞ると探しやすいと思います。
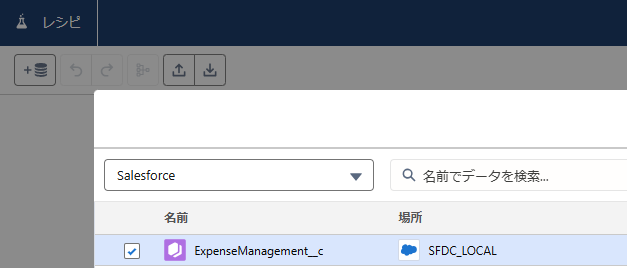
Salesforce 公式HELP
・CRM Analytics 管理者の設定、CRM Analytics の有効化、ユーザー権限セットの選択および割り当て
CRM Analytics プラットフォームの基本設定
まとめ
CRM AnalyticsへSalesforceのデータを同期する方法を紹介しました。
参考になれば幸いです。
- このユーザはCRM Analyticsを有効化した時に自動でユーザに追加されます。
ユーザ名が「ユーザ インテグレーション」とカナ表記となっている環境もあるようです。 ↩︎











