Salesforceにおける組み込みAuthenticatorの設定と利用は、多要素認証(MFA)に対応してセキュリティを強化する重要なステップです。
本記事では、SalesforceのMFAで組み込みAuthenticatorを使用する方法と、そのメリットについて詳しく説明します。

組み込みAuthenticatorとは?
Touch IDやFace ID、Windows Helloなどの組み込みAuthenticatorは、MFAでログインする場合など、本人確認を求められた際に役立ちます。
指紋認証や顔認識を使用することで、高度なセキュリティを実現できます。


Salesforceと組み込みAuthenticatorの接続方法
MFAで組み込みAuthenticatorを使用する場合、システム管理者によるSalesforceの環境設定とAuthenticatorを使用する個人の設定が必要になります。
MacBook Air (Retina, 13-inch, 2019)
Salesforceの設定(システム管理者)
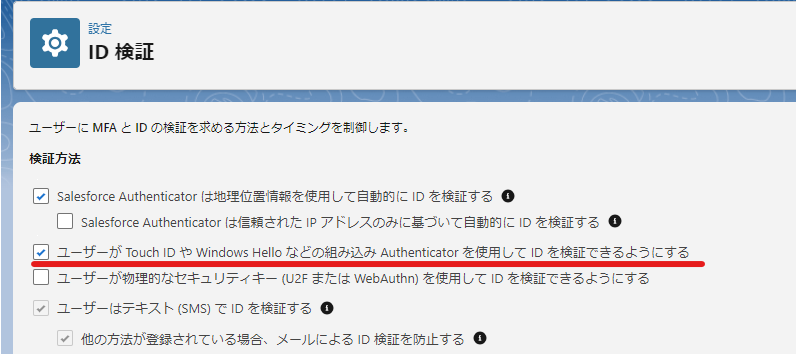
Salesforceと組み込みAuthenticatorの接続(個人設定)
組み込みAuthenticatorによるログインの設定はシステム管理者による一括設定ではなく、認証に使用したいユーザーがそれぞれ実施する必要があります。
組み込みAuthenticator(Touch ID、Face ID、Windows Helloなど)を使う前に、使用中の端末でこれらのサービスに対応していること、また有効化されていることを確認しましょう。
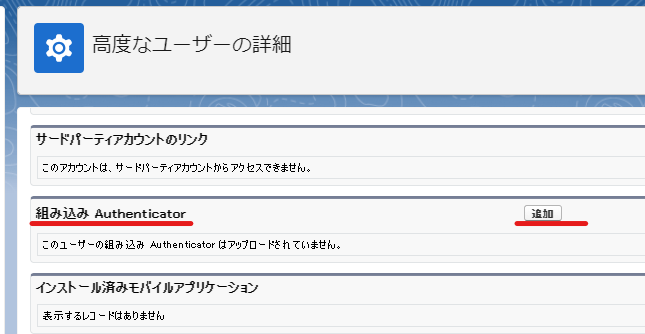
新しい端末で組み込みAuthenticatorを登録するには、その端末でSalesforceにログインする必要があります。
初回ログインには、組み込みAuthenticator以外の検証方法やシステム管理者からの仮のコードが必要です。
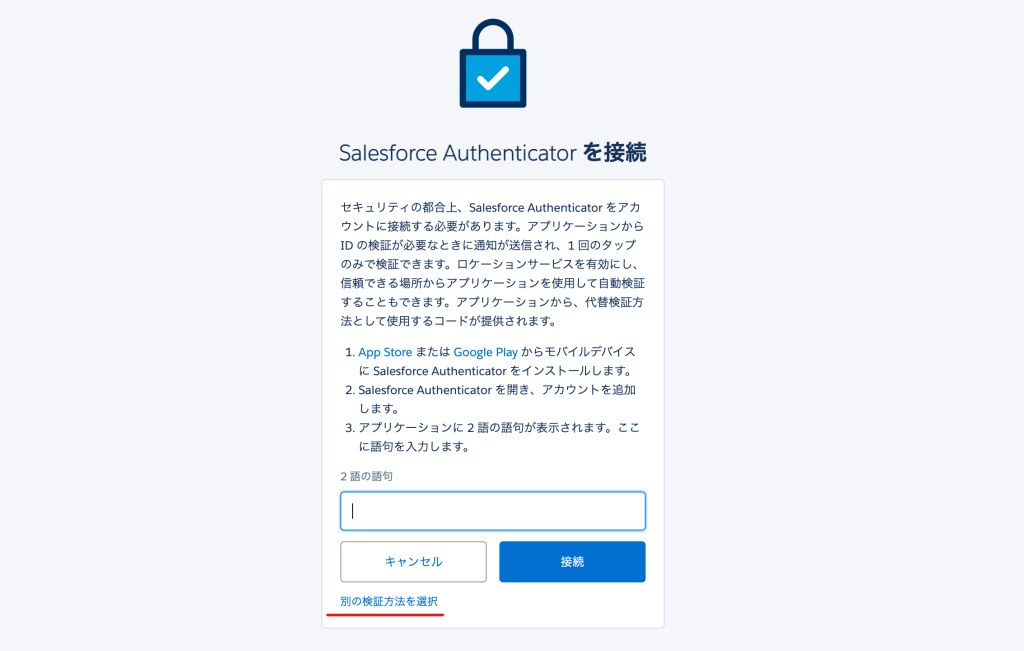
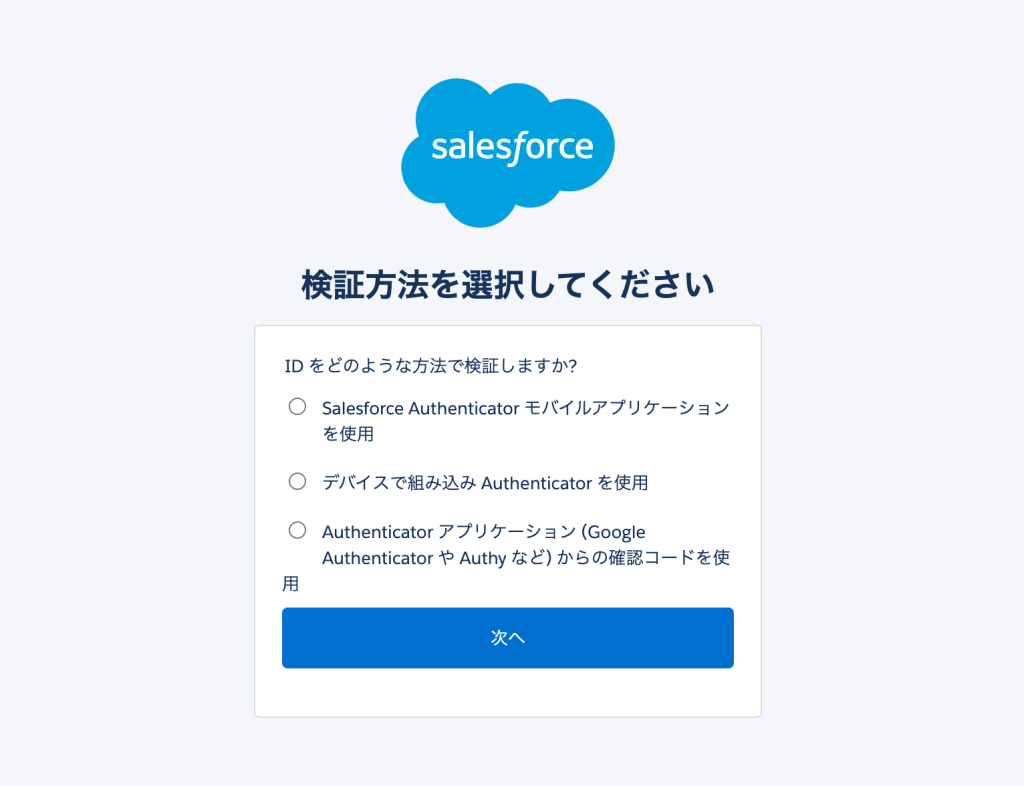
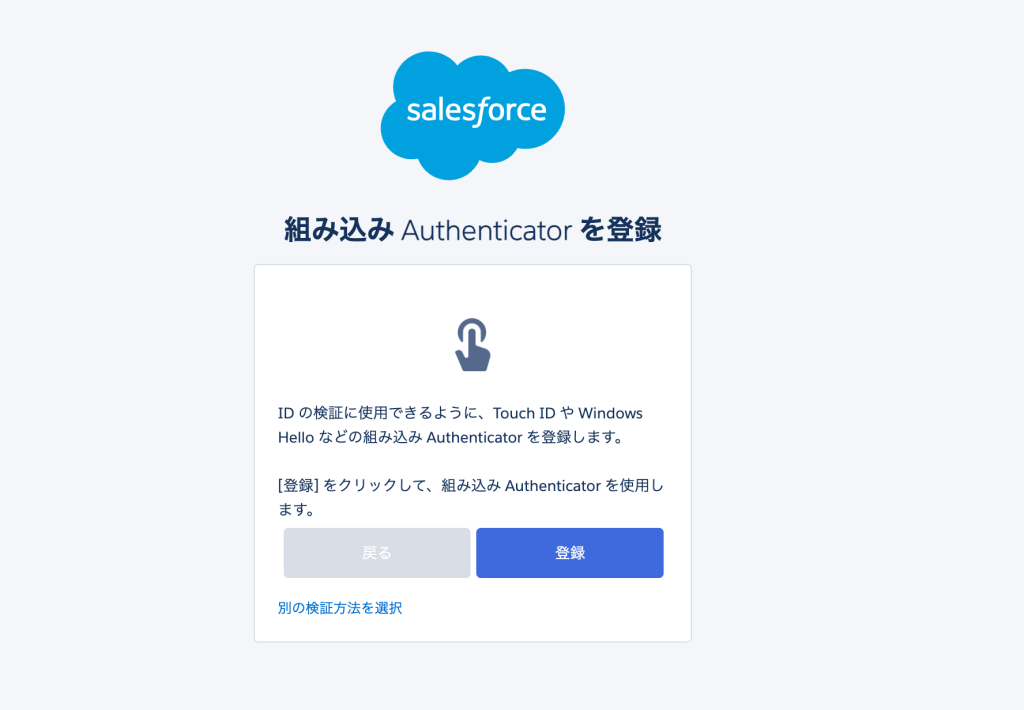
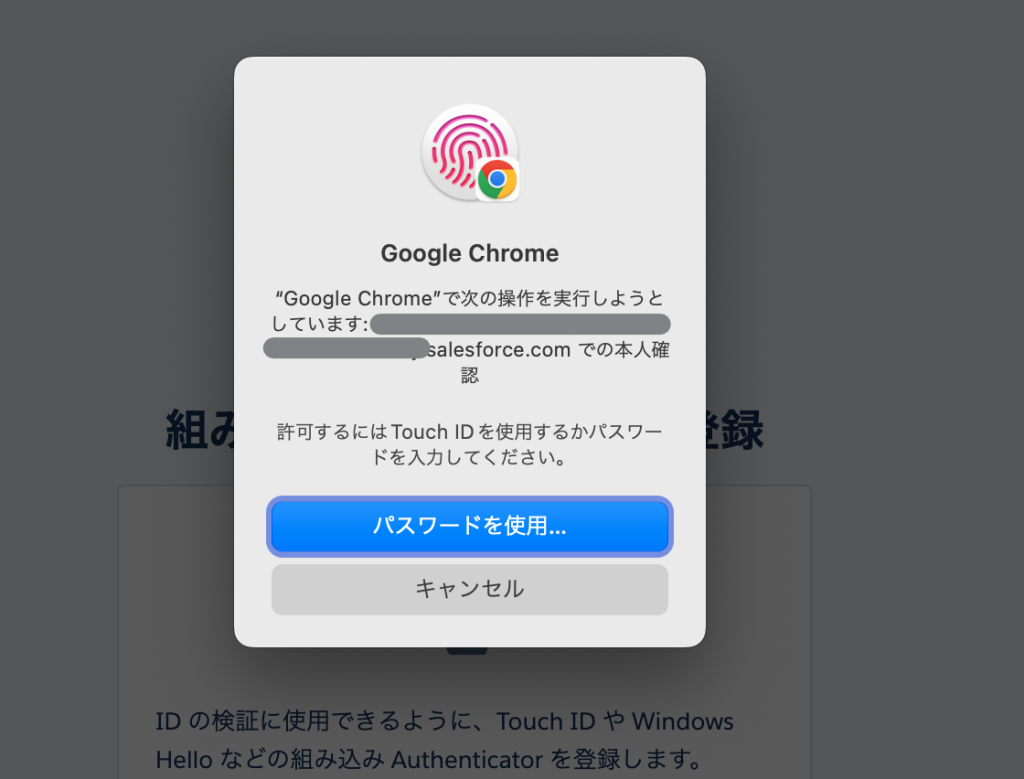
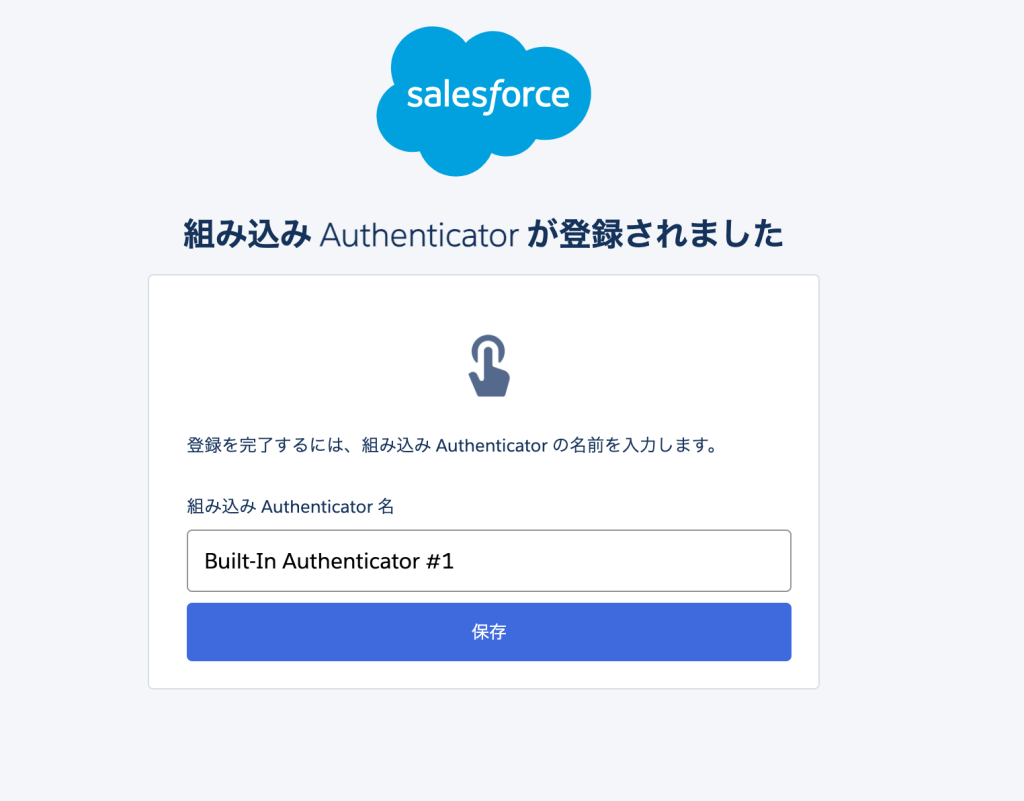
組み込みAuthenticatorによるログイン認証方法
- 組み込みAuthenticatorを設定した端末でSalesforceのログイン画面を表示する
- 画面下部の「別の認証方法を選択する」をクリックする
- IDを検証の画面で「検証」をクリックし、登録した認証(Touch IDなど)でID検証を実施する
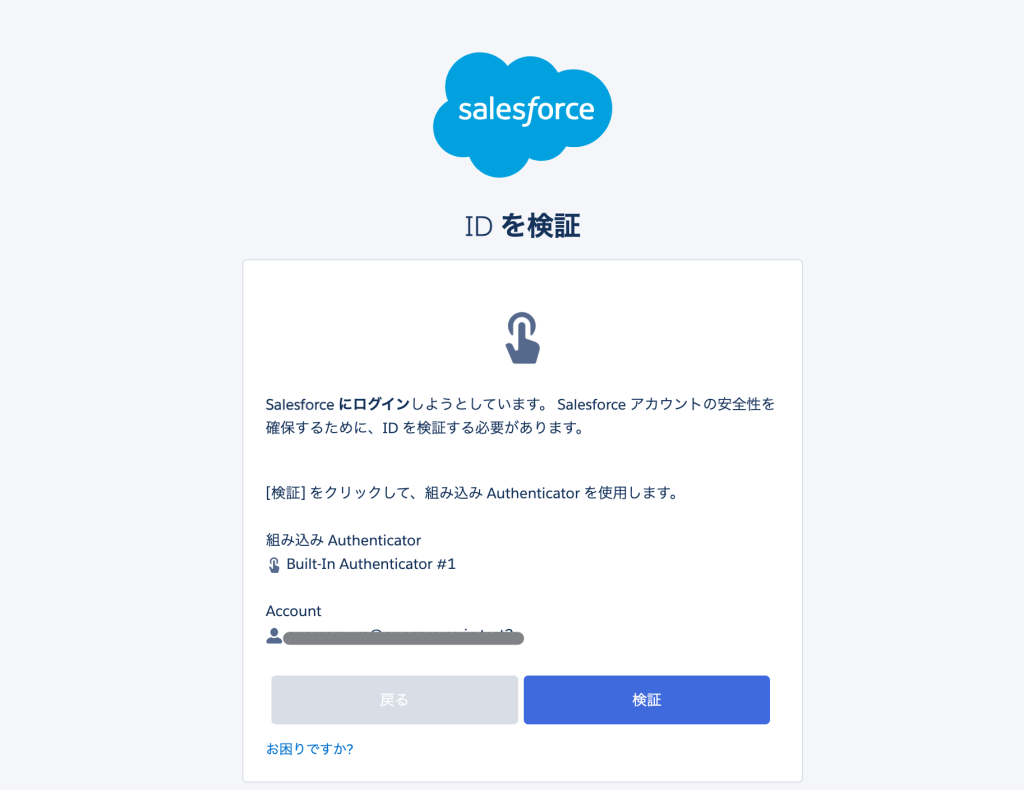
こんな場合は組み込みAuthenticatorがおすすめ!
高度なセキュリティが必要
Salesforceの機密データを取り扱うユーザーや、セキュリティに厳格な企業環境で働くにユーザーに特におすすめです。
生体認証を活用することで、従来の認証方法に比べて高いセキュリティレベルを実現できます。
端末の使用環境に制限がある
Salesforce AuthenticatorをはじめとするSalesforceの代表的なMFAの認証方法はスマートフォンのようなPCとは別の端末が必要になります。
ですがSalesforceにログインする場所によっては、セキュリティの関係で別端末の持ち込みがNGとされていることもあるかもしれません。
そんな時にPCの組み込みAuthenticatorを使用することによって複数の端末を使うことなく安全かつスムーズにSalesforceにログインできます。
組み込みAuthenticatorを使う上での注意事項
端末ごとに設定が必要です
組み込みAuthenticatorは一つの端末に紐づけられています。
もし組み込みAuthenticatorを登録した端末以外の別の端末からもSalesforce にアクセスする場合は、Salesforce Authenticator などの別の検証方法が必要になるため、事前にそれらが登録されていることを確認してください。
登録していない場合は自力でログインできなくなります。

設定した端末の紛失や故障など、組み込みAuthenticator以外の認証方法を設定していない状況でほかの端末からログインする必要がある場合は、システム管理者に連絡して仮の確認コードを発行を依頼してください。
ログイン後、必要に応じて[私の個人情報]の[高度なユーザーの詳細]より組み込みAuthenticatorの登録を削除してください。
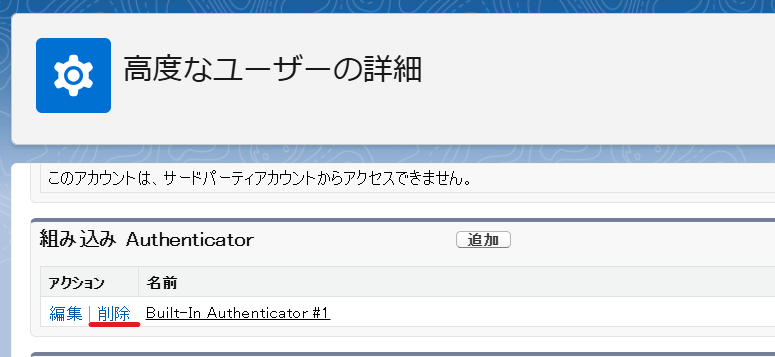
環境は組み込みAuthenticatorの標準に対応していますか?
組み込みAuthenticatorを使うには端末、オペレーティングシステム、ブラウザがFIDO2 WebAuthn標準に対応している必要があります。
詳細は、FIDO の Web サイトと WebAuthn ガイドを参照してください。
利用には制限があります
組み込みAuthenticatorはExperience CloudサイトやSalesforceモバイルアプリ、API経由でのアクセスには使用できません。
まとめ
Salesforceと組み込みAuthenticatorの組み合わせは、セキュリティと利便性の両立を実現します。
適切に設定し、日常の業務に活用することで、より安全で効率的な環境を構築しましょう。











