CRM AnalyticsではSalesforceのデータを同期させたり、モデルを作成することができます。
今回はデータ同期やモデルの自動更新をスケジュールする方法を紹介します。

データ同期のスケジュール設定
Salesforceデータ同期のスケジュール設定方法を紹介します。
Analytics Studio > データマネージャー > 接続 をクリック
「SFDC_LOCAL」の▼マークをクリックし、「スケジュール」をクリックします。
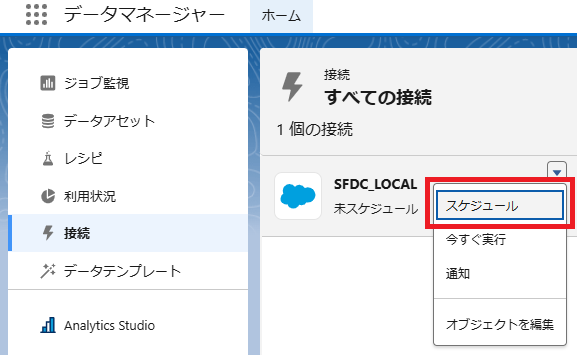
スケジュールを設定します。
基準は「分」「時間」「週」「月」が選択できます。
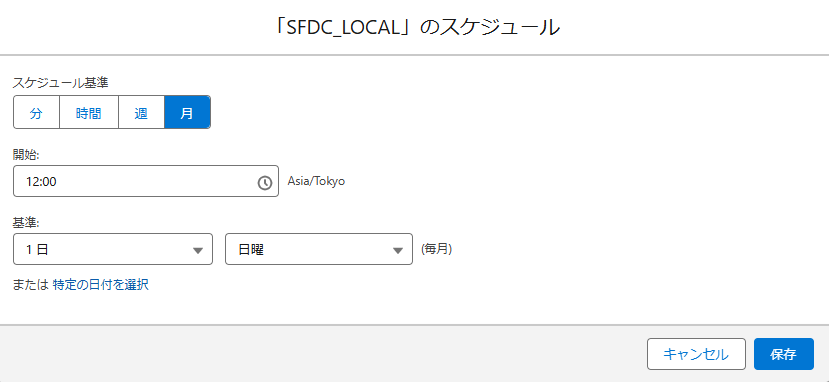
「SFDC_LOCAL」の下に次の実行予定日時が表示されたら設定完了です。
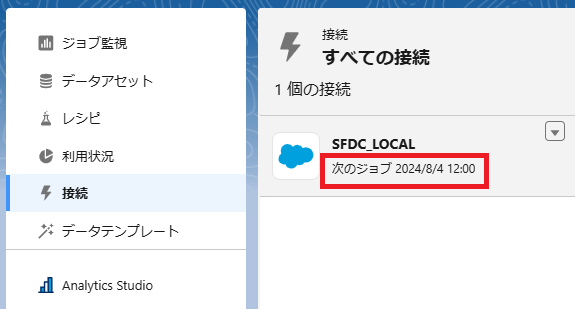
Salesforce公式HELP:データ同期のスケジュール、実行、および監視
レシピのスケジュール設定
データマネージャー > レシピをクリックします。
設定したいレシピ行の▼マークをクリックし、「スケジュール」をクリックします。

スケジュールモードが「時間ベース」「イベントベース」を選択できます。
時間ベースはデータ同期と同じように「分」「時間」「週」「月」から選択できます。
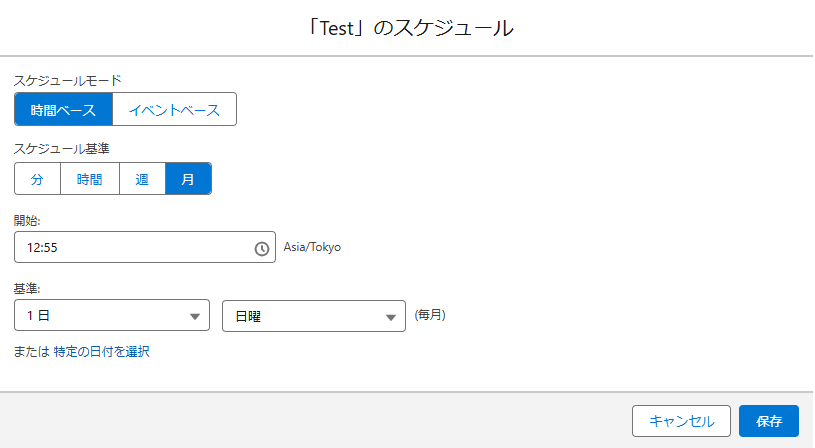
イベントベースは特定の処理が完了したあとに実行させることができます。
複数選択可能です。
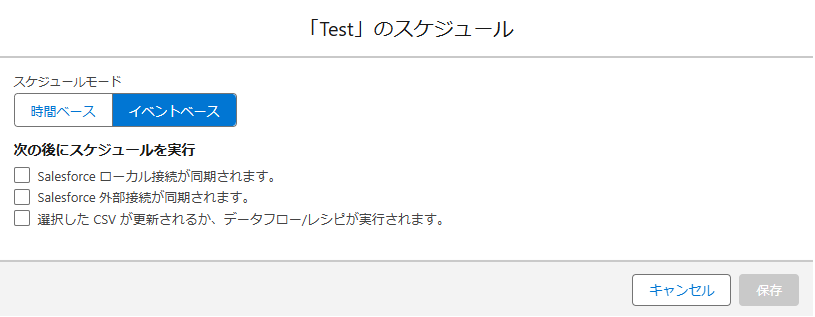
設定が完了したら「次のジョブ」に次回の実行予定日時が表示されます。
イベントベースで設定した場合は「イベントの後」と表示されます。

Salesforce公式HELP:レシピをスケジュールして自動実行
モデルの自動更新の設定
モデルの自動更新を設定するには、Salesforceにモデルをリリースする必要があります。
(モデルのリリースで作成される予測定義で設定するためです)
Analytics Studio > モデルマネージャー を開きます。
「リリース済み」タブから設定したい予測定義をクリックします。
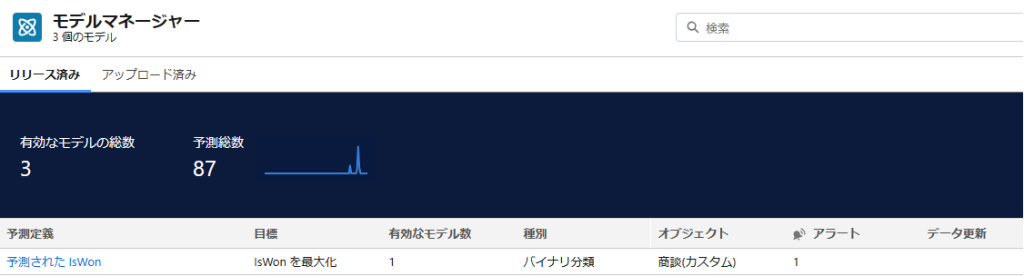
予測定義からスケジュール設定画面を開く方法は2つあります。
①予測定義の「モデルの更新」タブ
②予測定義の「概要」タブ - 設定タブの「自動モデル更新」
上記のいずれかで「スケジュール」をクリックします。
最初は「自動的に更新しない」にチェックされています。
「モデルデータを自動的に更新」にチェックを入れます。
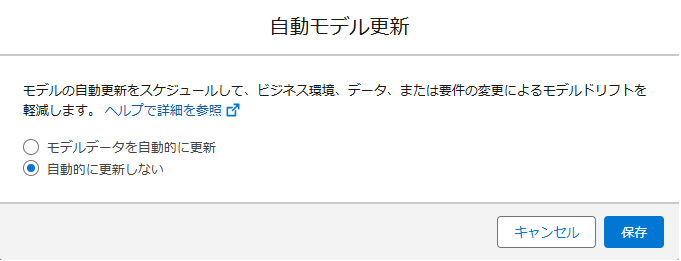
予測定義に複数のモデルが存在する場合は、更新対象のモデルを選択できます。
次に更新スケジュールを設定します。
モデルのスケジュールは「毎週」「毎月」が選択できます。
※注意事項としてモデルの作成元データセットが更新されていない場合、
モデルの更新ジョブが失敗します。
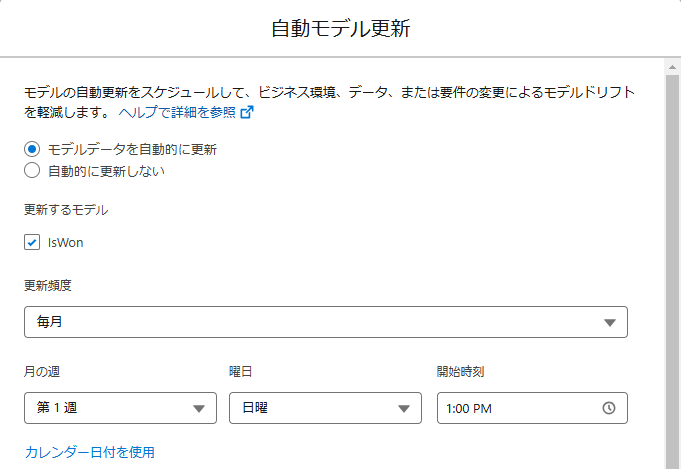
リリース中断しきい値を設定します。
範囲外の値のしきい値を指定します。範囲外の値の割合がこのしきい値を超えた場合、
Einstein は自動的にリリースしません。
受信者リストを設定します。
受信者リストにモデルの更新結果がメール通知されます。
※スケジュールを設定している作業者は受信者リストから外すことができません。
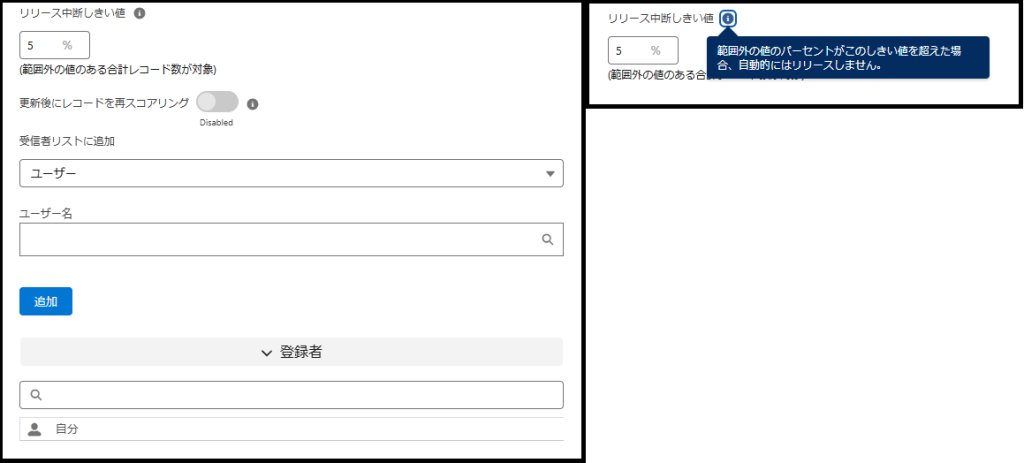
設定が完了したら次回の実行予定日時が表示されます。
また、「今すぐ更新」で即時実行することが可能です。
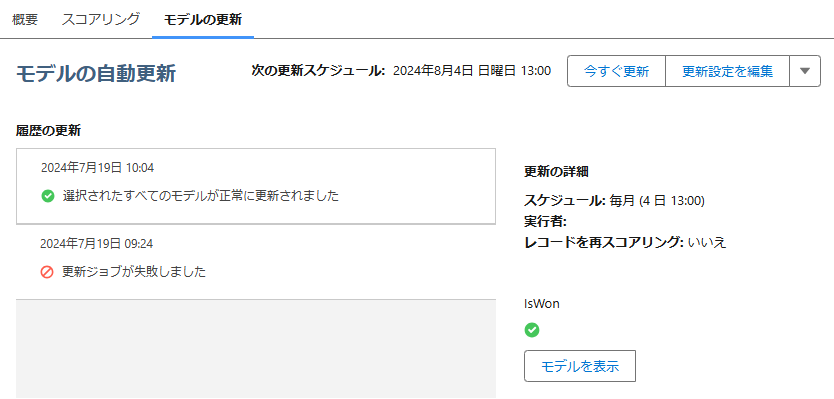
※更新ジョブの失敗原因は主にデータセットが変更されていないことになると思います。
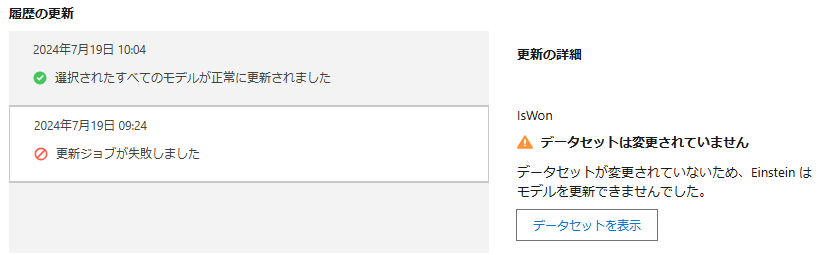
・モデルの更新が成功した場合
メール件名「予測された [予測定義名]: 選択されたすべてのモデルが正常に更新されました。」
・モデルの更新が失敗した場合
メール件名「予測された [予測定義名]: 一部のモデルの更新に失敗しました。」
Salesforce公式HELP:予測定義の自動モデル更新の設定
まとめ
データ同期やモデルの自動更新をスケジュールする方法を紹介しました。
少しでも参考になれば幸いです。











