CRM Analyticsは強力なデータ分析プラットフォームです。
多くの機能の一つである「レシピ」では様々なデータソースを基にデータを加工したり、
加工したデータをデータセットに出力して分析に使用することができます。
今回はレシピでできることの一部を紹介します。

基本的なレシピの使い方
ここではレシピの開き方、入力データの追加、
レコード追加、検索条件の設定、それからデータセットへの出力について紹介します。
レシピの開き方、入力データの追加
レシピはAnalytics Studioアプリケーションのデータマネージャーを選択して遷移する画面にあります。

新規レシピを作成すると最初は何もないので、「入力データを追加」からデータソースを選択します。
ここでは例としてSalesforceのカスタムオブジェクトを選択します。
参照したいオブジェクトをチェックして、表示される右画面で項目を選択します。
※Salesforceのレコードを表示するにはCRM Analyticsへのデータの同期が必要です。
別記事で紹介しています。CRM AnalyticsへSalesforceデータを同期する
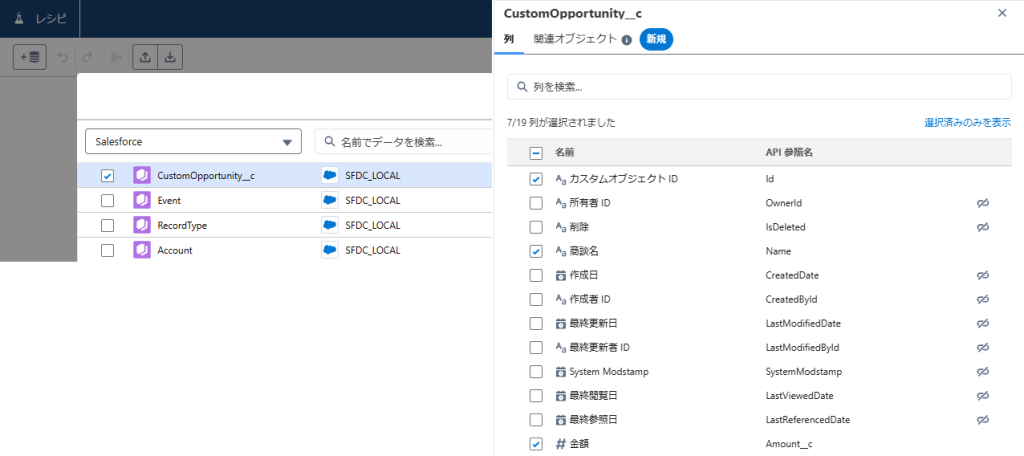
選択したオブジェクトが表示されます。(ノードと呼ばれます)
ノードを選択するとノード情報が表示されます。(枠が小さい場合は展開ボタンか枠を引っ張って調整します)
※列プロファイルについてはこちら
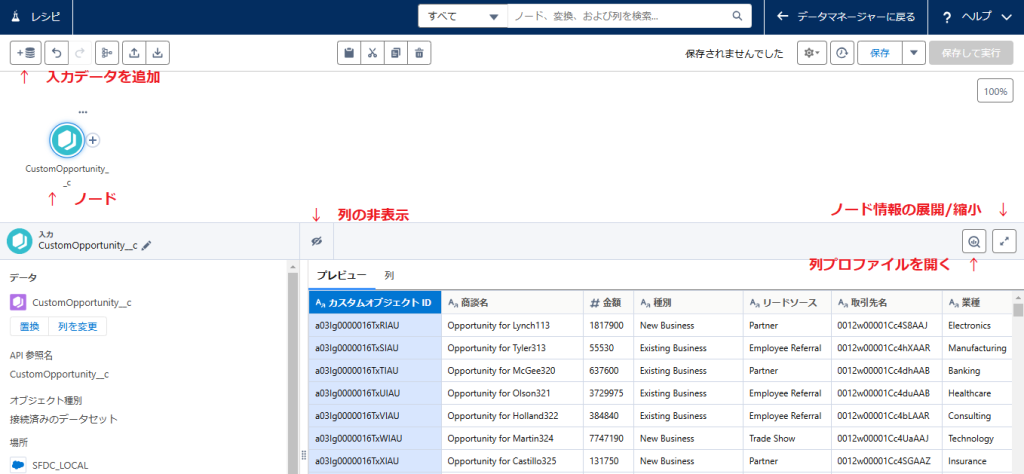
追加(別データソースのレコードを追加する)
別データソースのレコードを追加することができます。
例としてCSVをアップロードして作成したデータセットのレコードを追加します。
①ノードの「+」を追加したいノードに重なるように引っ張ります。
②選択肢が表示されるので、追加を選択します。
③列の対応付けを設定します。「追加」ノードが表示されます。
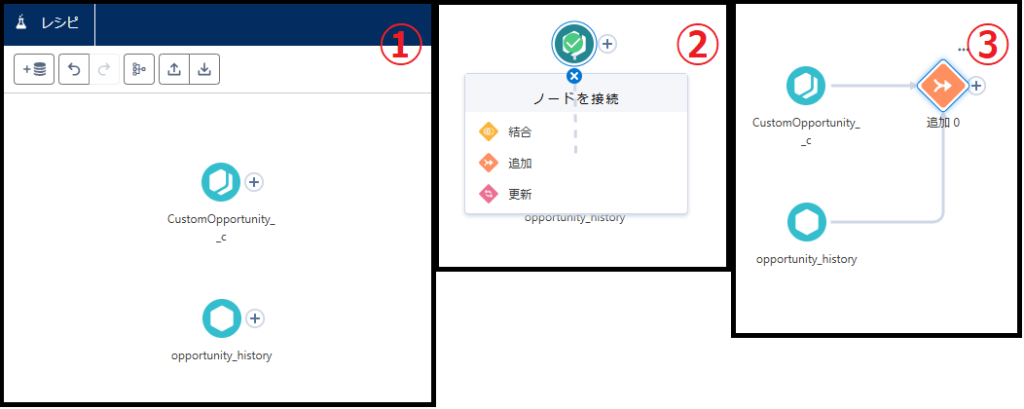
追加先の列に割り当てる列名を指定します。プレビューで確認できます。
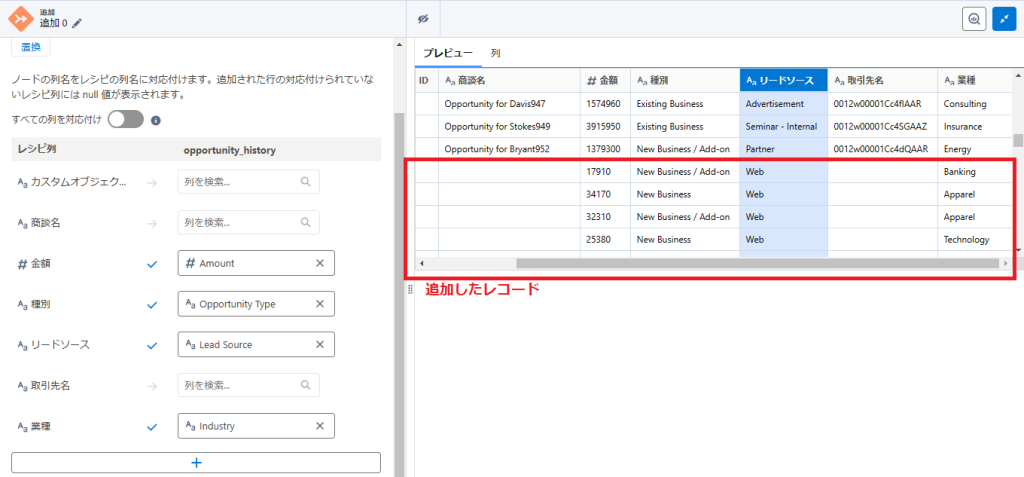
検索条件の設定(レコードを絞る)
条件を設定して任意のレコードに絞ることができます。
ノードの「+」をクリックして表示される選択肢から「検索条件」をクリックします。
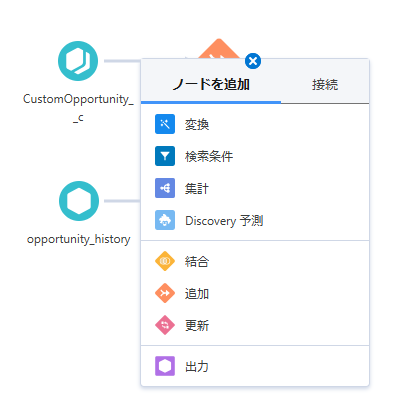
検索条件の設定はレポートと同じように設定できます。
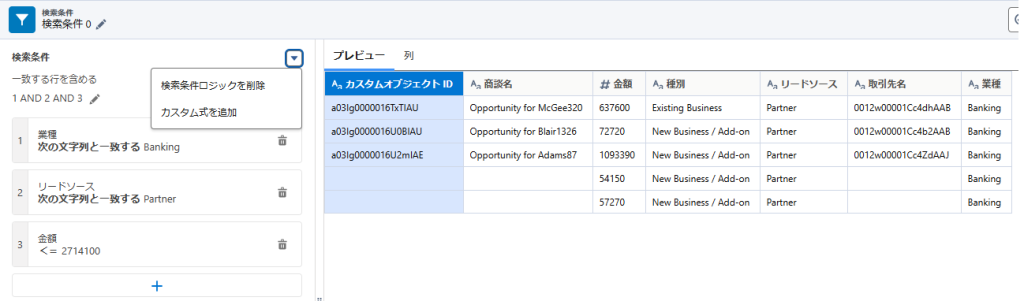
出力(データセットへの出力)
出力ではデータセットやCSVへ書き出したり、Salesforceレコードを更新したりすることができます。
ここではデータセットへ出力する方法を紹介します。
ノードの「+」をクリックして表示される選択肢から「出力」をクリックします。
書き込み先に「データセット」を選択し、表示ラベルとAPI参照名を入力します。
プレビューで表示されている内容がデータセットに出力されますので、不要な列は非表示にしましょう。
出力ノードを設定すると「保存して実行」がクリックできます。
保存後、レシピが実行されデータセットが作成、または更新されます。
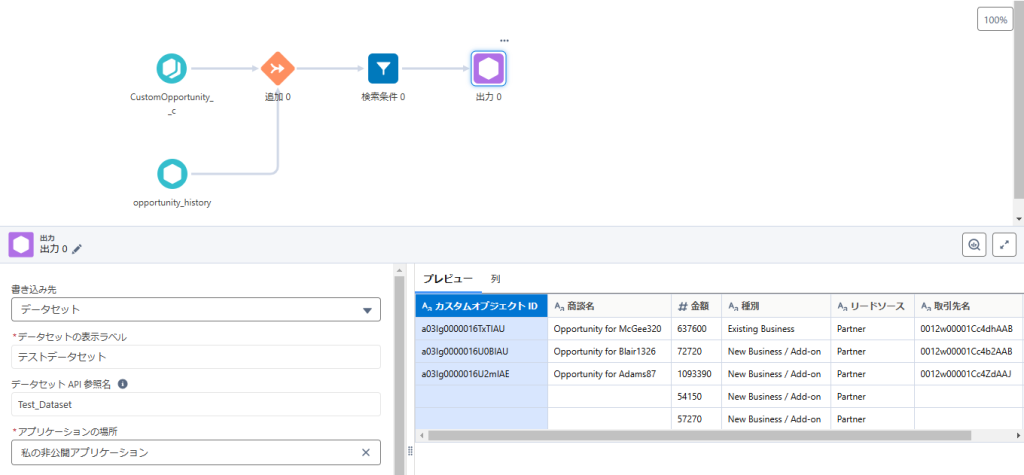
※結合しているとチェックボックスが現れます。チェックした項目がデータセットの出力対象になります。
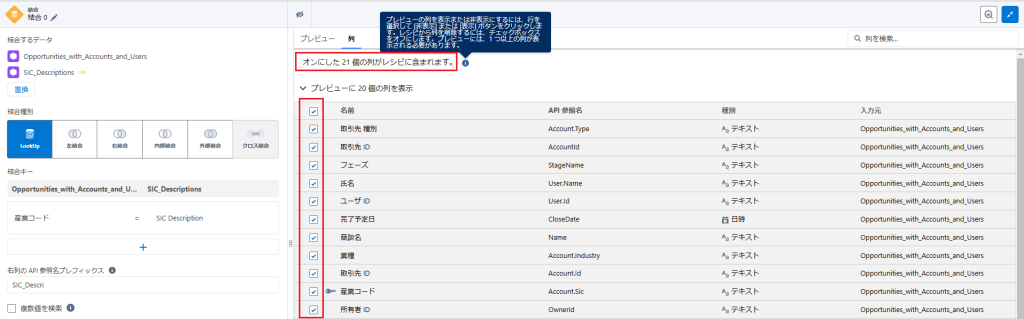
列プロファイルについて
列プロファイルは選択した列の値分布などを確認することができます。
数値型の列の場合は、4個、10個、20個のうちからバケットを選択できます。
選択リストやテキストの列では、出現頻度の高い順に値の分布を確認できます。
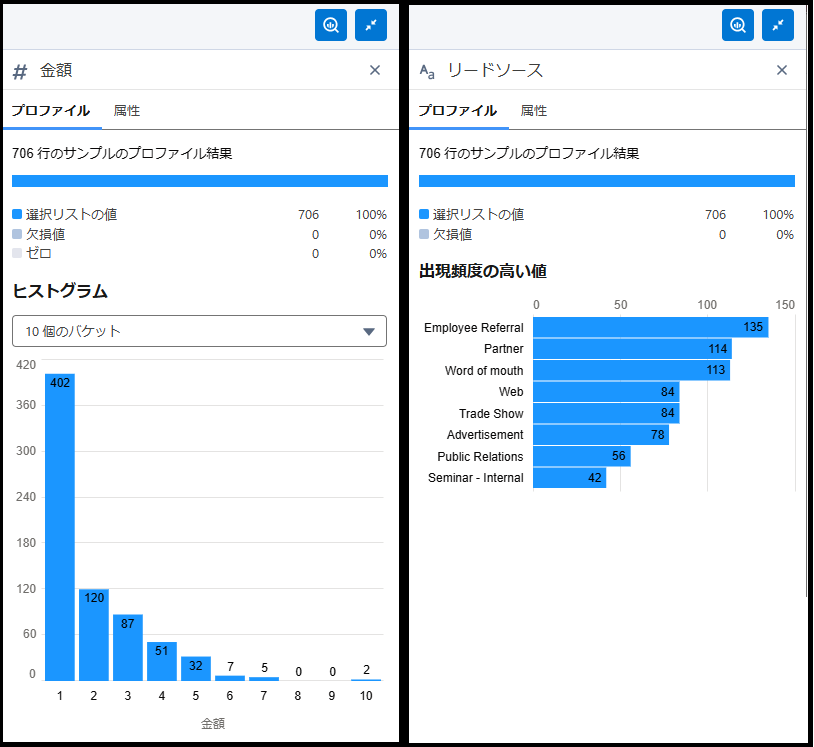
モデルの予測結果を確認する
CRM Analyticsでは機械学習モデルを作成するすることができます。
このモデルの精度は様々なグラフや指標を用いて確認することができます。
しかし、学習データに対して実際にどれくらいの精度で予測できているかの確認は困難です。
モデル画面の「予測検査」では、ランダムな100件までしか確認することができません。
この問題はレシピを活用することで簡単に全件確認することができます。
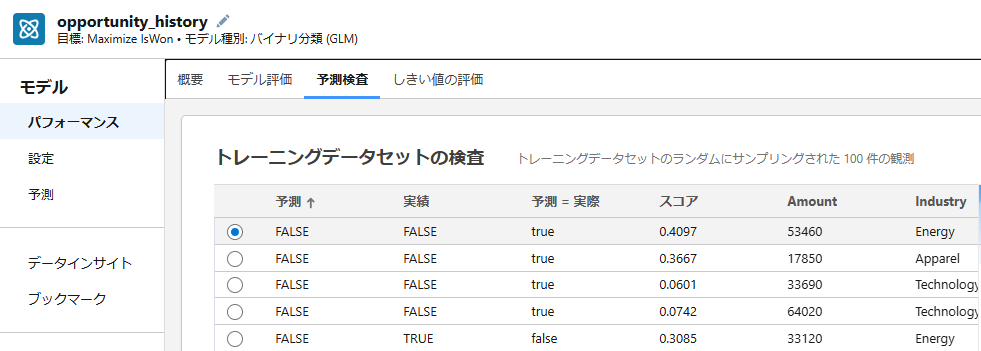
モデルから予測結果を得る必要がありますので、モデルのリリースが必要です。
レシピを新規作成して、「入力データを追加」から
モデルの作成元になったデータセットを追加します。
※Salesforceの同期データでも可能です。
次のStepでモデルの予測変数に対応付けできるよう、必要に応じて加工します。
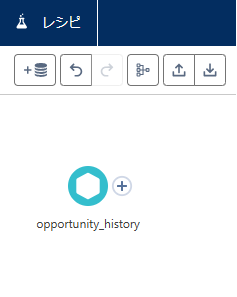
用意したデータセット ノードの「+」マークをクリックし、
「Discovery 予測」ノードをクリックします。
「予測ソースを選択」画面で、モデルをリリースした予測定義を選択します。

モデルのリリースと同じように、モデルの予測変数とデータセットの列を対応付けます。
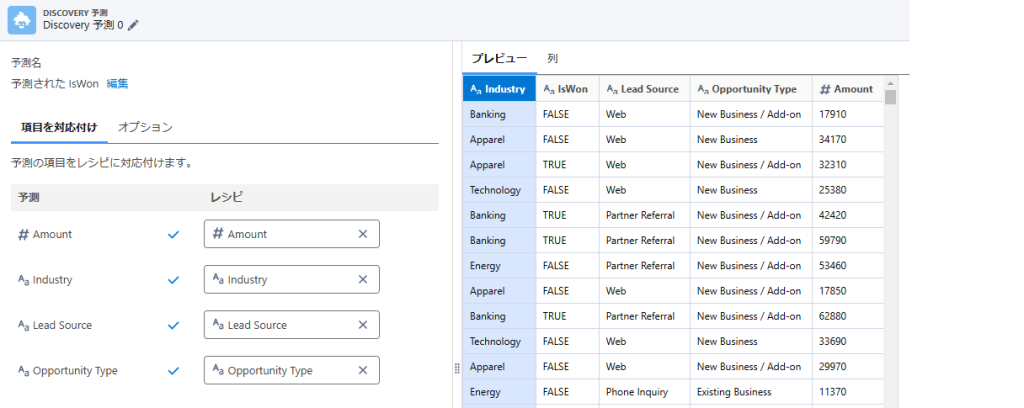
追加された「Discovery 予測」ノードを選択し、データを確認すると
予測結果が列に追加されています。
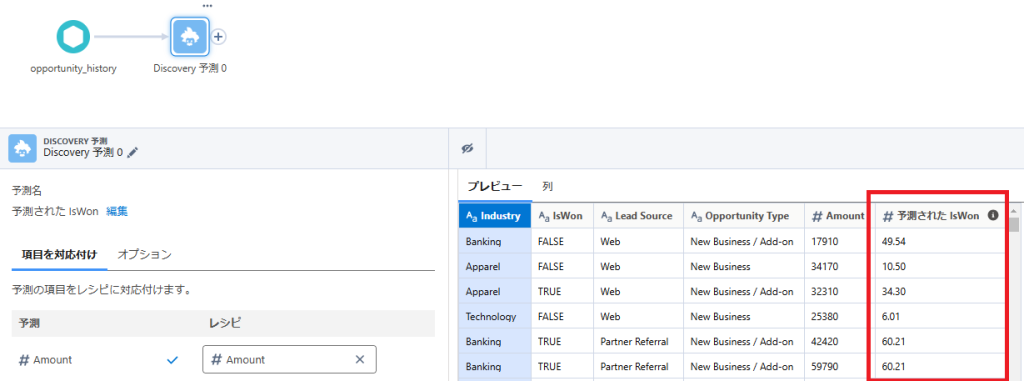
全てのレコードの予測結果が取得できたので、任意の方法で予測結果を精査できます。
・CSVに出力してからExcelに取り込んで精査する
・データセットに出力してレンズで精査する
・レシピ上で精査する
まとめ
レシピでできることの一部を紹介しました。
紹介できていないものもまだまだあります。
しかもこれらをノーコードでできてしまいます。
この記事が少しでも参考になれば幸いです。











