Salesforceのリストビュー設定について解説します。
設定と一言でいっても主に管理者側で行う設定とユーザー側でも操作ができるものがあります。
今回は主に管理者側で行う設定を解説します。
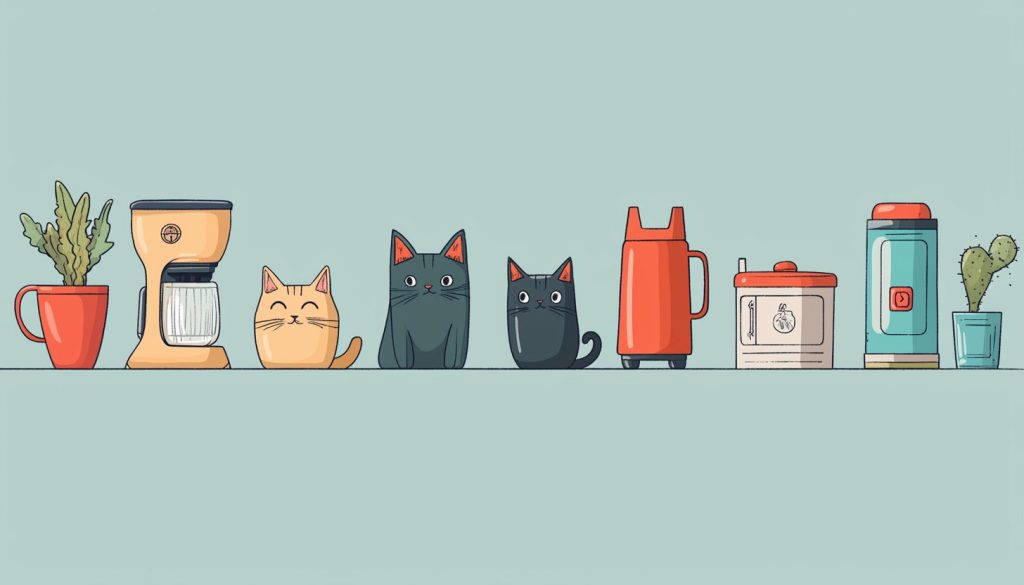
リストビューの表示
リストビューはアプリケーションに表示されているタブ(ナビゲーション項目)を選択すると開きます。

アプリケーションにナビゲーション項目を追加する方法については以下の記事を参照してください。
※カスタムオブジェクトの場合、カスタムタブの作成が必要です。
Lightningアプリケーションにカスタムオブジェクトを設定
リストビューのボタン表示/非表示
リストビューの右上に表示されるボタンの設定方法について解説します。

オブジェクトの設定で「検索を許可」にチェックが入っていない場合、
「リストビューボタンレイアウト」は表示されません。
オブジェクトマネージャーを開き、対象のオブジェクトを検索してクリックします。
「リストビューボタンレイアウト」をクリックします。
「表示されるボタン」に表示されているボタン名が、現在のリストビューで表示されています。
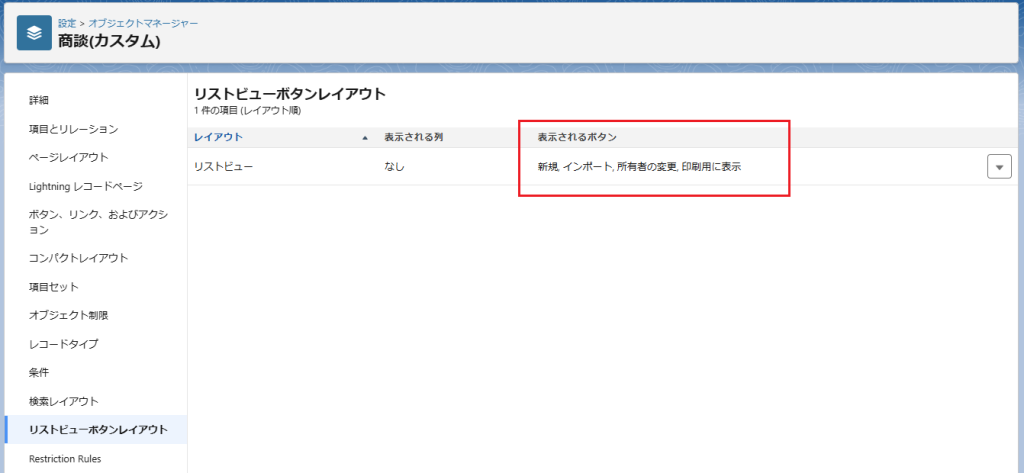
リストビューに表示されるボタンを変更するには
「表示されるボタン」の右にある▼マークをクリックし、「編集」をクリックします。
例として標準ボタンから「新規」以外のチェックを外して保存してみます。
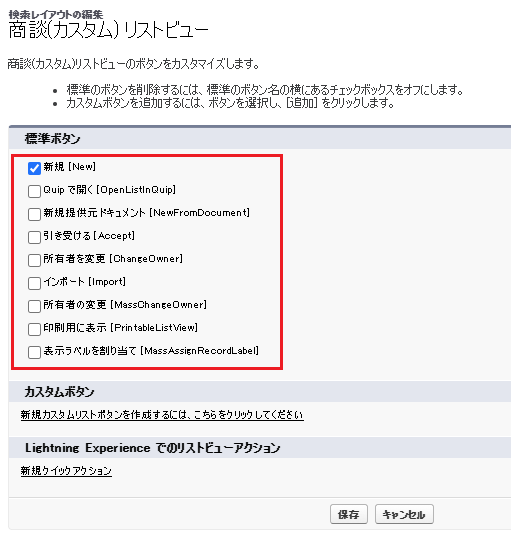
リストビューに「新規」ボタンだけ表示されました。

標準リストビュー「最近参照したデータ」は特殊で、ボタンのカスタマイズができないそうです。
Salesforce公式HELP:リストビューボタンの追加、削除、または作成
標準リストビュー「最近参照したデータ」
各オブジェクトのリストビューに必ず存在する標準リストビュー「最近参照したデータ」は特殊です。
通常のリストビューの編集はできないようになっています。
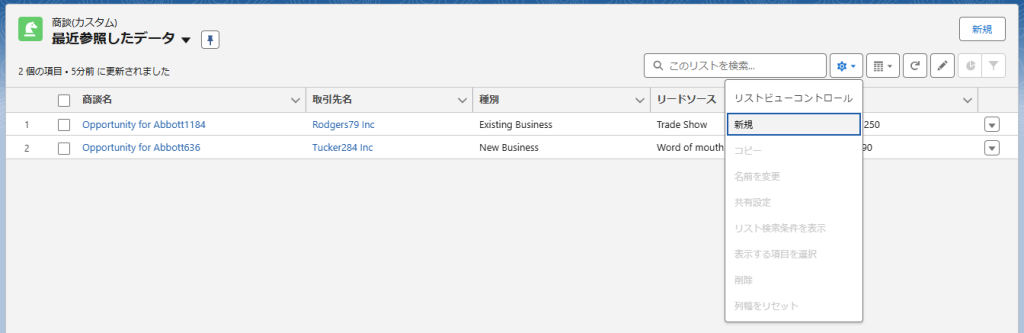
オブジェクトの設定で「検索を許可」にチェックが入っていない場合、
「検索レイアウト」は表示されません。
この特殊なリストビューに表示される項目の設定場所はオブジェクトの「検索レイアウト」になります。
検索レイアウトは「グローバル検索」にも反映されますので注意してください。
Salesforce公式HELP:検索レイアウトのカスタマイズ
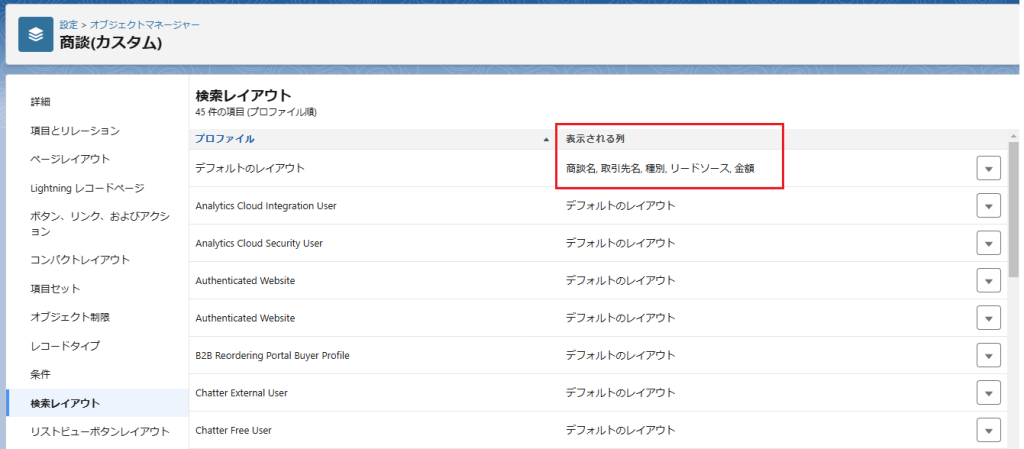
まとめ
リストビュー画面の表示に関わるものですが、オブジェクトマネージャーから設定を行う
「リストビューボタンレイアウト」、「検索レイアウト」について解説しました。
特に検索レイアウトは他の機能と共用ですので影響範囲に注意してください。
参考になれば幸いです。











