Salesforce組織には、各エディションによって異なる特定のストレージがあります。
ストレージ管理は、通常業務では見落とされがちですが、非常に重要なポイントです。
本記事では、ファイルのストレージを確認する方法と、容量オーバーエラーへの対応方法について解説いたします。
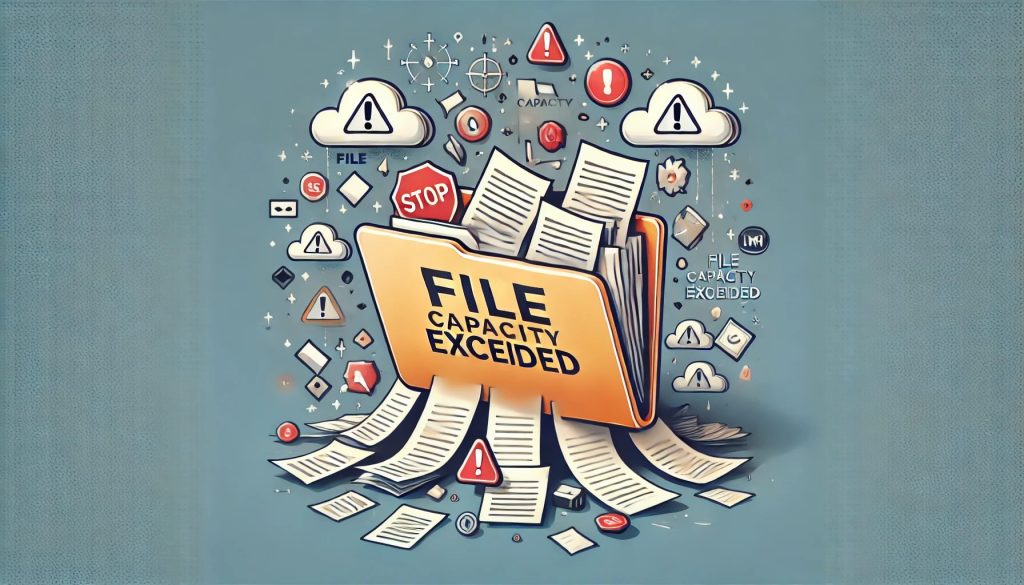
各エディションごとのファイルストレージについて
Salesforceの公式ページでは、以下のようにエディションごとのファイルストレージの一覧が記載されています。
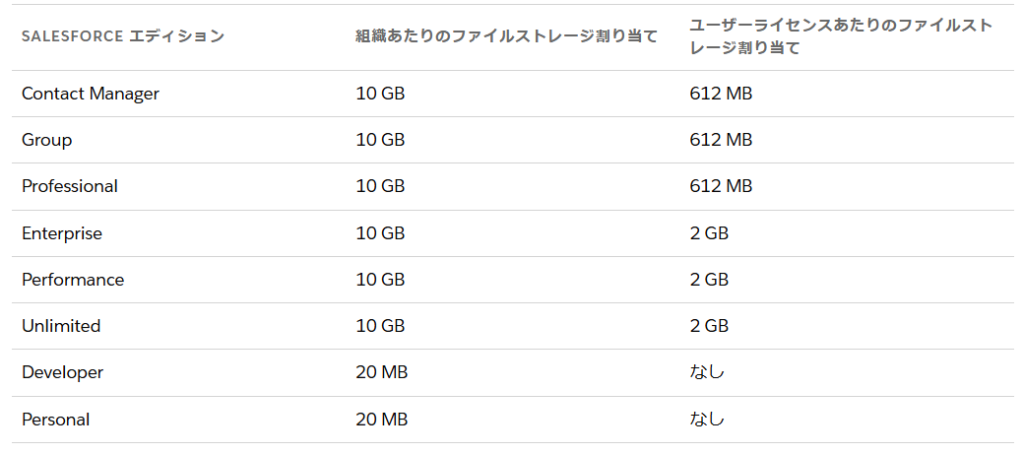
参考URL:https://help.salesforce.com/s/articleView?id=sf.files_storage.htm&type=5
例)30人のユーザが存在する Enterprise Edition の組織
組織当たりの割り当てで 10GB 付与され、ユーザ(30) × 2GB で 60GB 付与されるため、
合計の 70GB が組織全体のファイルストレージとなります。
※補足として、一般的なDeveloper Sandboxのファイルストレージは 200MB となっています。
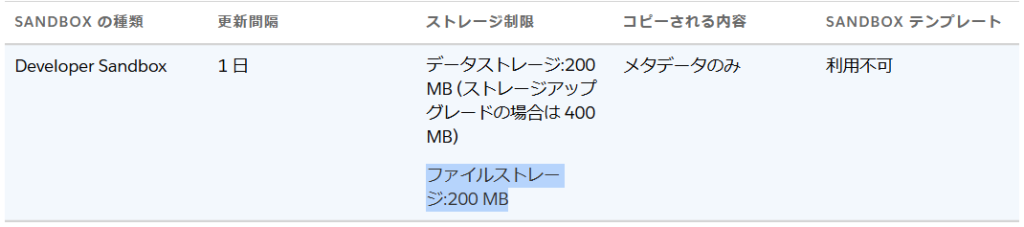
参考URL:https://help.salesforce.com/s/articleView?id=sf.data_sandbox_environments.htm&type=5
組織のファイルストレージの確認方法
Salesforceの設定から組織のファイルストレージについて、現在の使用容量と使用率、さらにサイズの大きいファイルからストレージ使用量の多いユーザまで確認することが可能です。
組織のファイルストレージを確認する際は、設定画面から「組織のディスク使用量」と検索します。
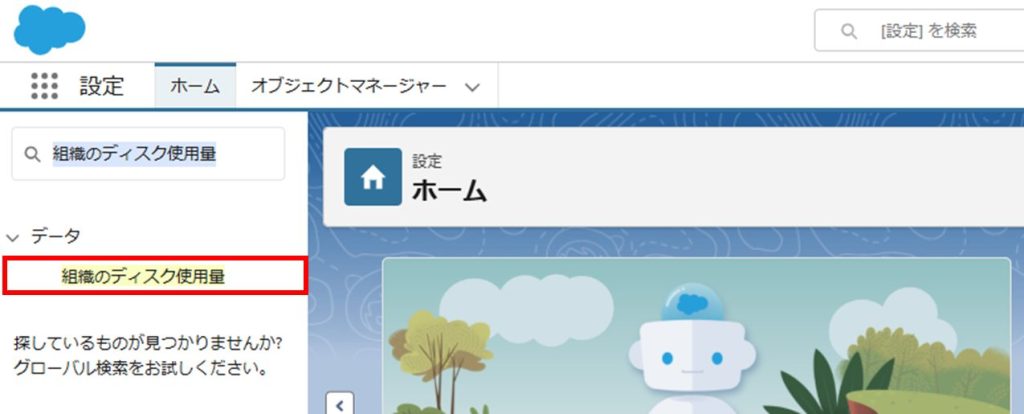
以下の通り、ファイルストレージの使用量と使用率が確認できます。
(使用している組織が Developer Edition のため、容量が上述の通りの 20MB となっています)
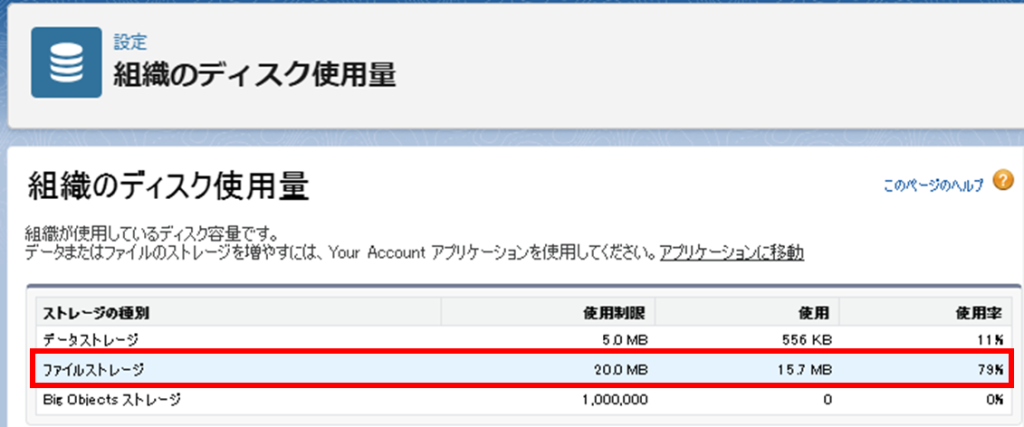
ページ下部へスクロールすると、ファイルストレージ使用量の多いユーザの一覧が確認できます。
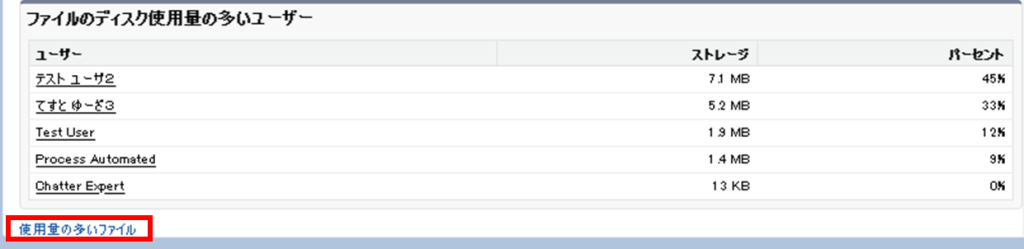
また、「使用量の多いファイル」のリンクをクリックすることで、サイズの大きいファイルも一覧で表示されます。
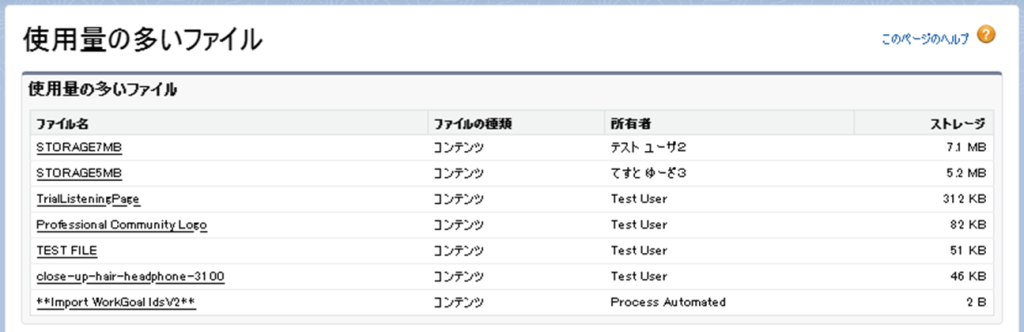
容量オーバー時のエラーについて
以下のようにファイルストレージの容量をオーバーした場合、新たにファイルをアップロードした際にエラーとなり、ファイルを追加することが不可能となります。
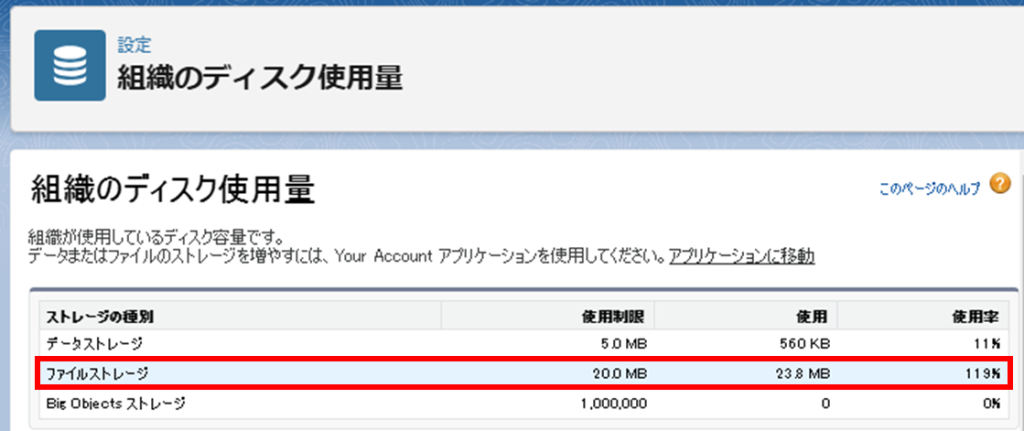
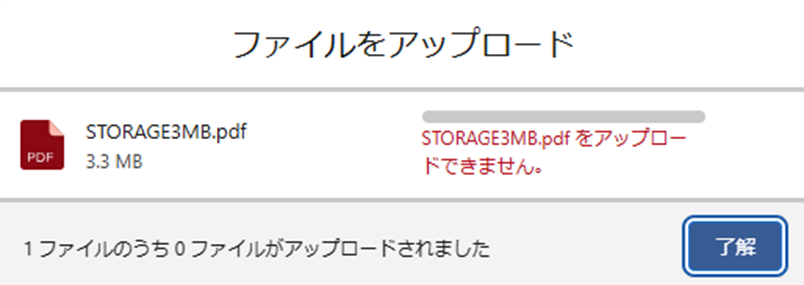
また、Salesforceのレコードも新たに作成することができなくなるため、業務に大きな支障をきたしてしまうことになりかねません。
(エラーメッセージ:「storage limit exceeded」)
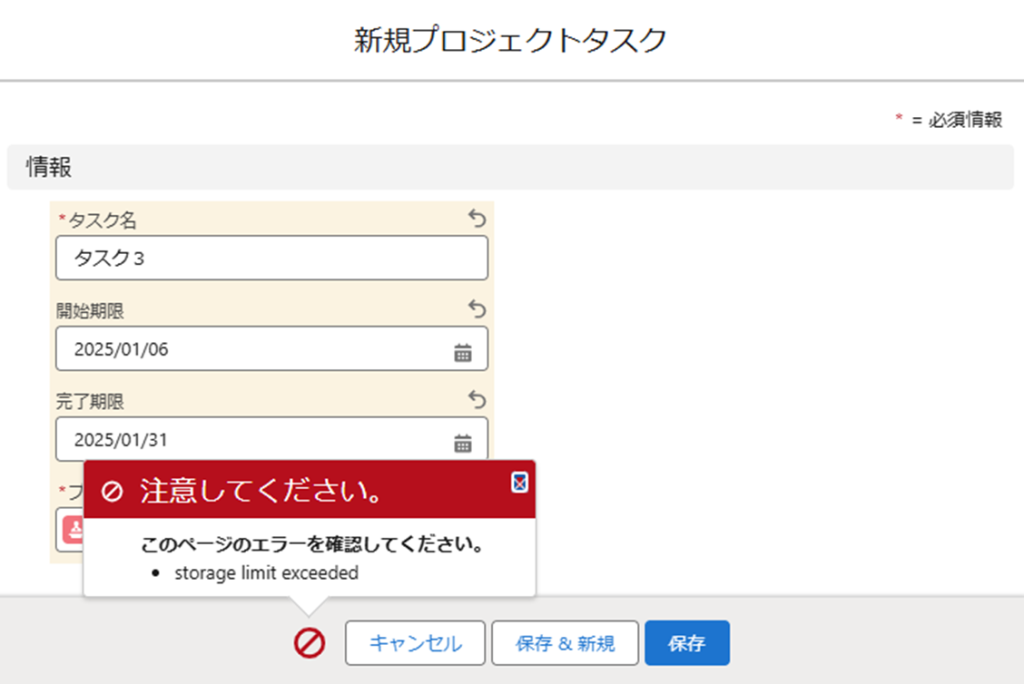
容量オーバーエラーへの対応方法
容量オーバーエラーへの対応としては、主に以下が挙げられます。
・追加のストレージを購入する。
・ユーザライセンスを追加する。(1ユーザに紐づくファイルストレージの割り当て分が追加される)
・不要なファイルを削除する。
まとめ
本記事では、ファイルストレージの確認方法や容量オーバー時のエラー対応について解説しました。
ストレージ容量はエディションやユーザ数に応じて異なり、正確な把握と計画的な管理が必要です。
ストレージ容量を超えると業務に支障をきたす可能性があるため、定期的に現在の使用状況を確認し、不要なファイルを削除したり、必要に応じて追加ストレージの購入を検討することが推奨されます。
ぜひこの記事を参考にしていただき、ファイルストレージを適切に管理し、組織の生産性向上に役立ててください。









