Salesforceの「代理ログイン」機能は、システム管理者が他のユーザーとしてログインし、トラブルシューティングを効率的に行うための便利なツールです。本記事では、代理ログイン機能の概要、有効化や設定の手順、そして一般的なトラブルシューティングについて解説します。

代理ログイン機能の概要
代理ログイン機能を使うと、システム管理者が特定のユーザーとしてログインでき、ユーザーの環境で問題を直接確認し、迅速に対応できます。この機能は、主にトラブルシューティングやユーザーサポートに役立ちます。
また、開発面では設定したカスタマイズの動作をユーザーごとに確認することができます。
対応エディションと必要な権限
代理ログイン機能は、Enterprise、Performance、Unlimited、Developer Editionで利用可能です。
この機能はシステム管理者で利用できます。
カスタムプロファイルでは、システム管理者権限の「すべてのデータの編集」が必要です。
制限事項
シングルサインオン(SSO)を利用している場合、別のユーザーとしてログインする機能が制限される場合があります。また、コミュニティユーザーにはこの機能が適用されません。
無効化されたユーザーには代理ログインできません。
有効化方法①:ログインアクセスポリシーの設定(一括有効化)
この設定が有効な場合は、後述するログインアクセスの許可に関わらず、
システム管理者で代理ログイン機能を利用できます。
Salesforce Classicでの設定手順
- [設定]をクリックします。
- [ログインアクセスポリシー]を検索し、クリックします。
- [管理者は任意のユーザーでログインできる]を選択し、[保存]します。
Lightning Experienceでの設定手順
- 右上のギアアイコンをクリックし、[設定]を選択します。
- [ログインアクセスポリシー]を検索し、クリックします。
- [管理者は任意のユーザーでログインできる]を有効にし、[保存]します。
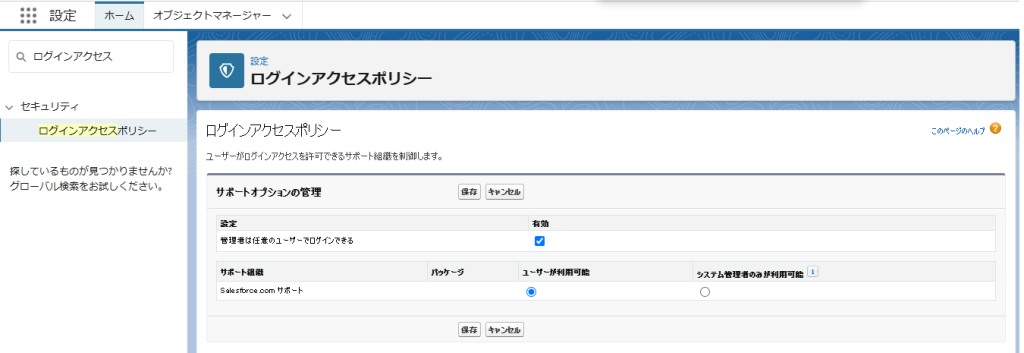
Salesforce公式HELP:ログインアクセスポリシーの制御
有効化方法②:ログインアクセスの許可(ユーザーごとの有効化)
ログインアクセスポリシーの設定で「管理者は任意のユーザーでログインできる」が無効になっている場合は、ユーザーがログインアクセスの許可を設定するまで、システム管理者はそのユーザーに代理ログインすることができません。
システム管理者ではなく、代理ログインを許可したいユーザーがログインして設定します。
Salesforce Classicでの設定手順
- 右上のログインユーザー名をクリックして、「私の設定」をクリックします。
- [ログインアクセスの許可]と検索し、「アカウントログインアクセスの許可」をクリックします。
- 付与したいシステム管理者やサポートのアクセス期間を設定し、[保存]します。
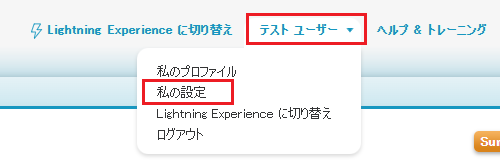
Lightning Experienceでの設定手順
右上のユーザーアイコンをクリックして「設定」をクリックします。
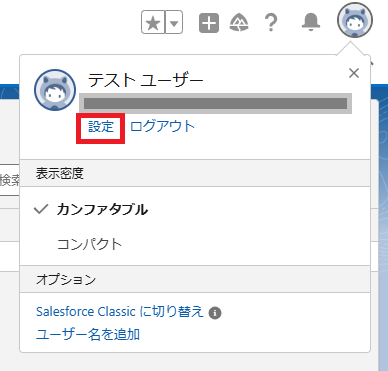
付与したいシステム管理者やサポートのアクセス期間を設定し、「保存」します。
※「会社のシステム管理者」は、ログインアクセスポリシーの「管理者は任意のユーザーでログインできる」が有効の場合、表示されません。
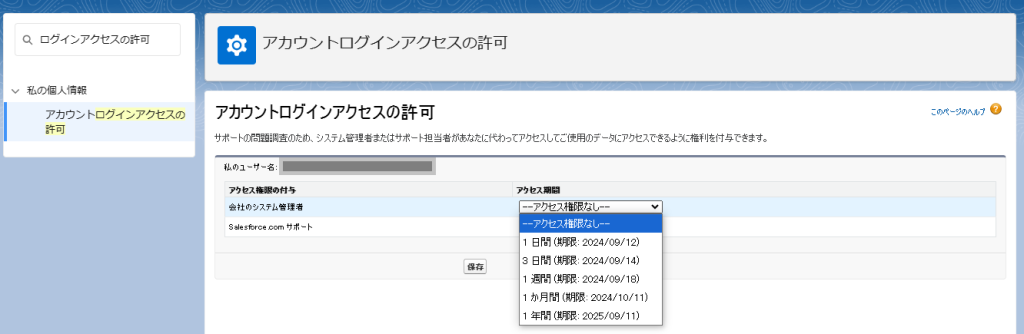
Salesforce公式HELP:ログインアクセスの許可
代理ログインの方法
機能が有効化された後は、実際にユーザーとしてログインする手順も簡単です。
これにより、ユーザーが抱える問題を管理者が同じ環境で確認できます。
代理ログインの手順
- [設定]で[ユーザー]を検索し、対象ユーザーを選択します。
- ユーザー名の横にある[ログイン]リンクをクリックします。
ログイン後、ユーザーの権限内で操作ができ、トラブルシューティングが可能です。終了する際は、[ログアウト]を選択することで管理者アカウントに戻ります。
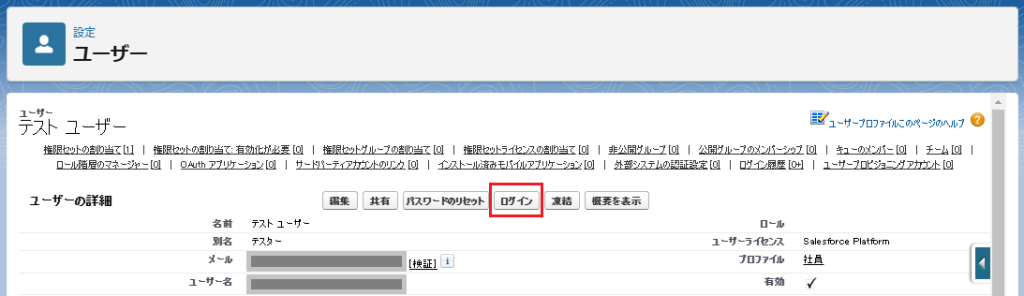
Salesforce公式HELP:他のユーザーとしてログイン
トラブルシューティング:代理ログイン後のログアウト問題
代理ログイン中に発生するログアウトの問題は、設定によって解決できることが多いです。「ユーザーとしてログインしてから再ログインを強制する」設定が有効になっている場合、ログアウト後に再ログインが必要になります。
解決策:強制再ログインの無効化
この設定を無効にすると、ログアウト後も元のセッションに戻ることができます。
Salesforce Classicでの手順
- [設定]をクリックします。
- [セキュリティのコントロール]と検索し、[セッションの設定]を選択します。
- [ユーザーとしてログインしてから再ログインを強制する]のチェックを外し、[保存]します。
Lightning Experienceでの手順
- ギアアイコンをクリックし、[設定]を選択します。
- [クイック検索]ボックスに「セッションの設定」と入力します。
- [ユーザーとしてログインしてから再ログインを強制する]のチェックを外し、[保存]します。
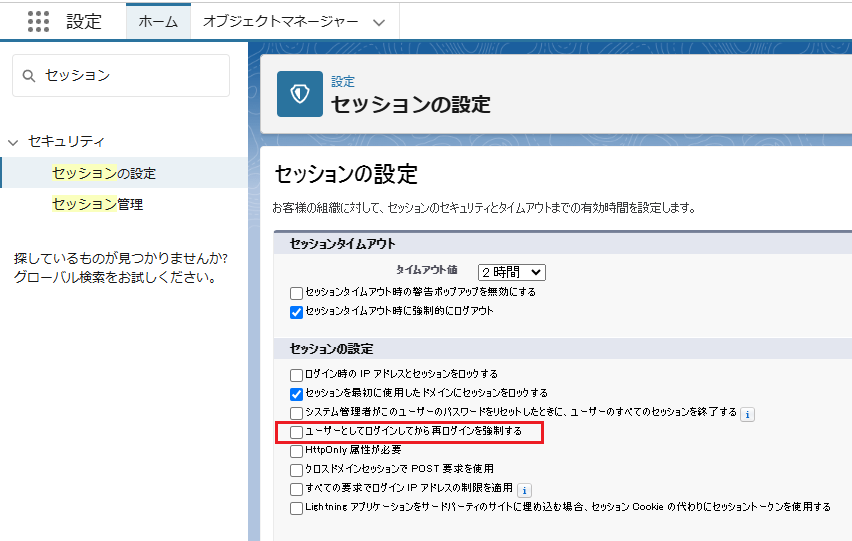
これにより、代理ログイン後に再度ログインする手間が省け、管理者はスムーズに作業を続行できます。
Salesforce公式HELP:システム管理者が [他のユーザーとしてログイン] を使用するとログアウトする
トラブルシューティング:代理ログインできない場合に確認すること
代理ログイン対象のユーザーが「有効」ユーザーであること
代理ログインは有効ユーザーのみ可能です。無効ユーザーには代理ログインできません。
無効ユーザーに代理ログインする必要がある場合は、無効ユーザーの再アクティベートを検討してください。
代理ログイン有効化の設定見直し
代理ログインが有効化されているか設定を確認してみましょう。
また、組織によっては対応するエディションであっても設定項目が表示されない場合もあるようです。
この場合はSalesforceサポートで有効化する必要がありますので、サポートに問い合わせてみてください。
Salesforce公式HELP:「管理者は任意のユーザーでログインできます」機能の有効化
まとめ:Salesforce代理ログインの活用でサポート業務を効率化
Salesforceの代理ログイン機能を活用することで、システム管理者はユーザーの問題を迅速かつ効率的に解決できます。また、カスタマイズの結果や影響を直接確認することができ、設定ミスやデグレを防ぐことができます。
代理ログインの有効化の方法は2つあり、ユーザの許可が不要の場合は「ログインアクセスポリシーの設定」で行い、必要に応じてユーザーに許可してもらう場合は「ログインアクセスの許可」を採用するとよいでしょう。
設定方法をしっかり把握し、問題が発生した際には適切なトラブルシューティングを行いましょう。











