Tableau(タブロー)は、ビジネスインテリジェンス(BI)やデータ分析のためのツールで、データを視覚化しやすくするために使用されます。専門的なプログラミング知識がなくても、誰でも簡単にデータを分析し、洞察(データインサイト)を得ることができる点が大きな特徴です。
本記事では、Tableauの特徴から製品構成、料金体系、Tableauの使用例を解説します。

Tableau (タブロー)とは?
Tableauは、膨大なデータを視覚的にわかりやすく可視化するためのビジネスインテリジェンス(BI)ツールです。専門的な知識がなくても、直感的な操作でデータを分析し、ダッシュボードを作成できるため、多くの企業やユーザーに利用されています。
2019年にSalesforceに買収され、さらにその影響力を拡大しています。
Tableau (タブロー)の特徴は?
直感的な操作性
Tableauは、ドラッグ&ドロップの簡単な操作でデータの視覚化や分析が可能です。技術的なスキルを持たない人でも迅速にレポートを作成でき、ビジュアルアナリティクス1を効率的に行える点が大きな魅力です。
豊富なデータソースへの接続
Tableauは、Microsoft SQL Server、MySQL、Oracleなどのデータベースに接続できるほか、GoogleアナリティクスやGoogle BigQueryといったGoogleサービスにも対応しており、柔軟なデータ分析が可能です。
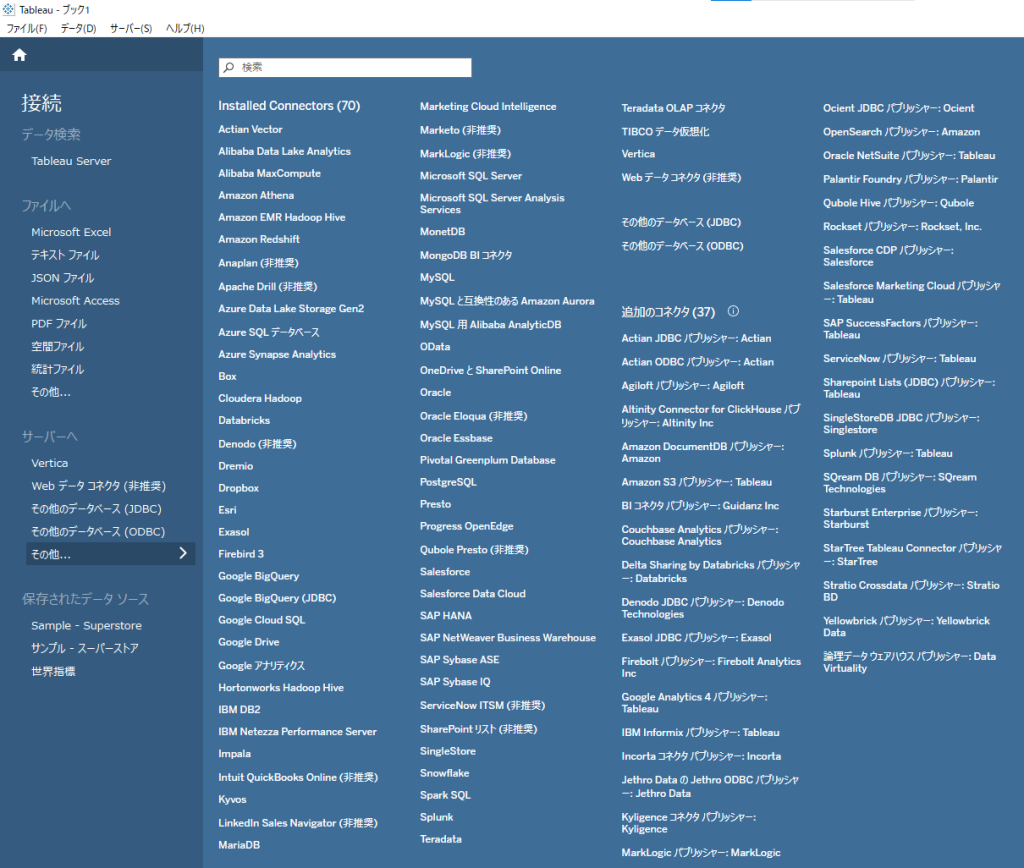
対話型(インタラクティブ)のダッシュボード
フィルタリング2やドリルダウン3機能を活用し、ユーザーが自分で視点を変えながらリアルタイムでデータを探索・分析できます。ダッシュボードは企業の重要な経営指標をリアルタイムで表示し、迅速な意思決定をサポートします。
自動更新機能
Tableau Server および Tableau Cloudではデータ ソースが変更された場合、次回ページを読み込んだときに、これらの変更がビューに反映されます。最新データの自動反映により、効率的なデータ管理が実現します。
Tableauの製品構成
Tableau Desktop
Tableauの中核となるソフトウェアで、データ接続、可視化、分析が可能。ローカルPCにインストールして使用し、他の製品と連携してダッシュボードを共有します。
Tableau Prep
十分なデータがあってもそのままでは分析に使用できないケースがあります。そういったデータの前処理を行うためのツールです。データ整形の知識がなくても、マウス操作で簡単にデータの加工ができます。
Tableau Desktopでもデータの前処理は可能ですが、Tableau Prepはその処理に特化しているため加工の過程が見やすかったり、操作が分かりやすくなっています。
Tableau Server / Tableau Cloud
どちらもTableau Desktopで作成したダッシュボードを、Webブラウザを介して共有・閲覧するためのサービスです。
2つの製品の主な違いは、利用するサーバーが異なります。
Tableau Cloudはクラウドサービスで、サーバーの準備や管理が不要です。
Tableau Serverはユーザーが管理するサーバーにインストールして利用します。サーバーに関する運用管理やアプリケーションのアップデートもユーザーで行う必要があります。
Tableau Reader
Tableau Desktopで作成されたダッシュボードをローカルで閲覧するための無料ソフトウェアです。編集はできませんが、フィルタリングなどの基本操作は可能です。
注意点として、
閲覧するにはオンライン接続ではなく、ファイル媒体をやり取りする必要があり、セキュリティ面で懸念があります。
Tableau Public
Tableau Desktopと同じくデータ接続、可視化、分析が可能です。
無料で利用できます。ただし、作成したダッシュボードはWeb上に公開され、誰でも閲覧可能となります。
高度なダッシュボードを作成している方を参考にすることで、Tableauの可能性が広がると思います。
Tableauの料金体系
Tableauには、ユーザーの役割に応じた3つのライセンスがあります。
Tableau Creator
データの加工から可視化、共有(パブリッシュ)までをカバーするプランです。
他2つのライセンスはパブリッシュされたダッシュボードを閲覧するライセンスのため、最低でもCreatorが1つは必要です。
【利用可能な製品】
Tableau Desktop、Tableau Prep、Tableau Server/Cloud
Tableau Explorer
パブリッシュされたダッシュボードを閲覧・操作することに加えて、
パブリッシュされた既存のデータソースをもとに、新規コンテンツを作成できるプランです。
【利用可能な製品】
Tableau Server/Cloud
Tableau Viewer
パブリッシュされたダッシュボードを閲覧・操作するためのプランです。
【利用可能な製品】
Tableau Server/Cloud
Tableau (タブロー)の無料トライアルとは?
Tableauは登録することで2週間の無料トライアルを受けることができます。
Tableau Desktopをダウンロードするとサンプルデータが付属しているため、すぐにTableauの機能を試すことができます。(Tableauで実現できることは非常に多く、詳細は実際に触っていただくのが一番です)
Tableau Cloudの無料トライアル申し込みはこちら
Tableau Desktopのダウンロードはこちら
Tableau (タブロー)の使い方は?
ここではTableau Desktopでデータを視覚化する手順の一例と
Tableau CloudにDesktopで作成した成果物を共有する方法を紹介します。
※Tableau 2024.2の無料トライアルを基に解説します。
データに接続する
Tableau Desktopをダウンロードしてインストールまで完了したら、起動してみましょう。
以下のような画面が開いたら成功です。
無料トライアルにはサンプルデータが付属していますので、開いてみます。
Windowsの場合
C:\Users\(ユーザー名)\Documents\マイ Tableau リポジトリ\データ ソース\2024.2\ja_JP-Japan
左サイドメニューの「ファイルへ」の下にある「Microsoft Excel」をクリックして、
上記のフォルダへ移動します。
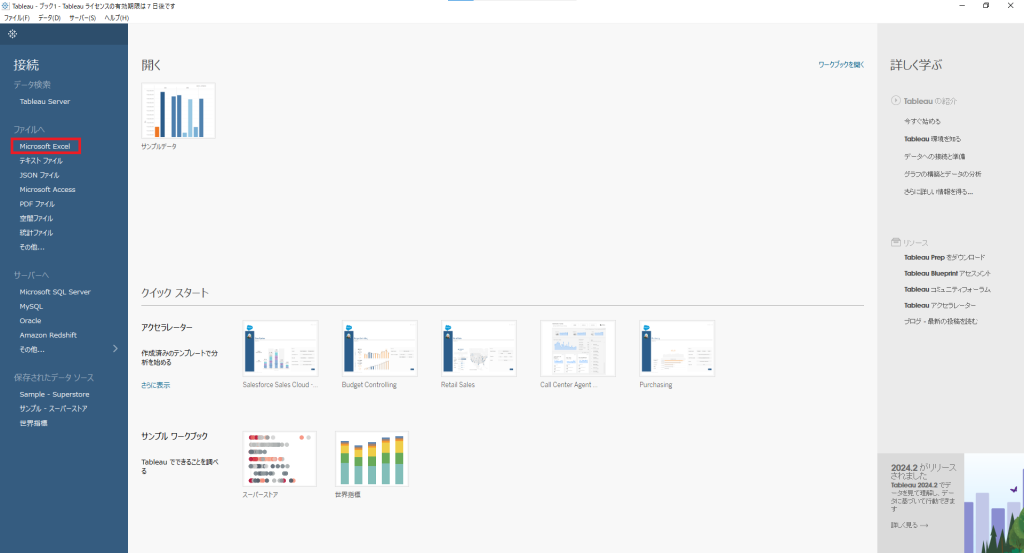
「サンプル – スーパーストア.xls」を開きます。
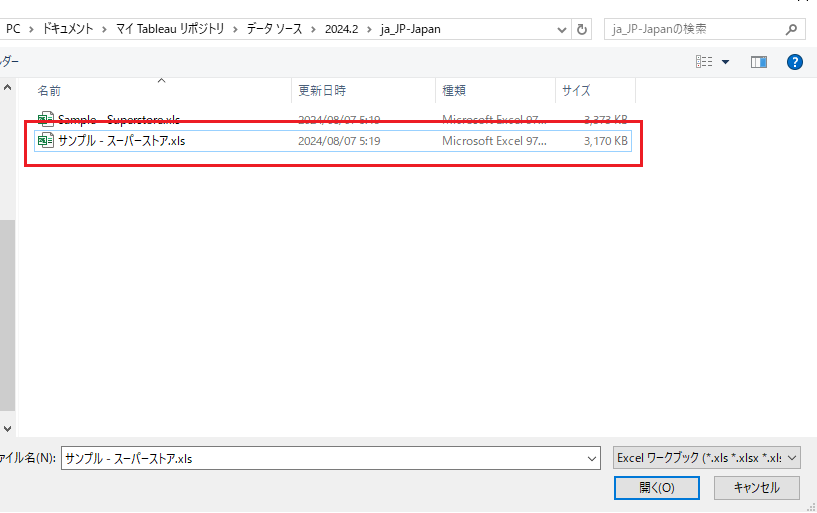
以下の画面が開きます。
「サンプル – スーパーストア.xls」に接続されていて、画面の「シート」にExcelにある3つのシート名が表示されています。
「注文」を中央の領域にドラッグ&ドロップします。
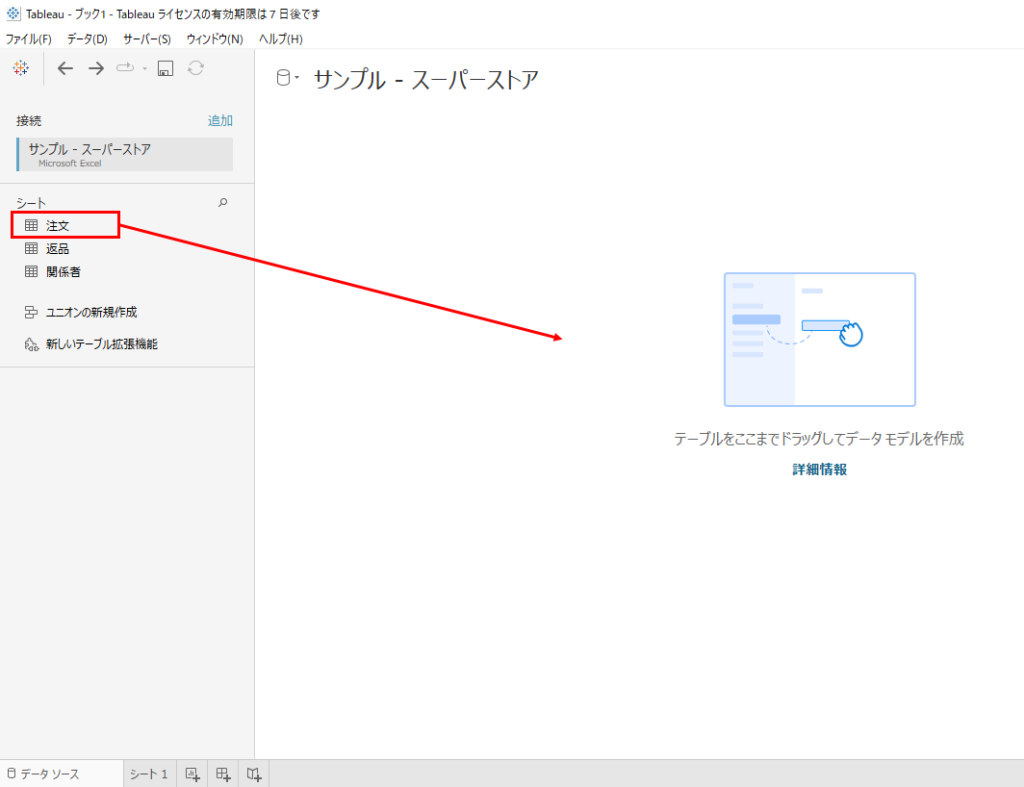
「注文」シートの情報が表示され、このデータを使って分析ができるようになりました。
画面左下にワークシート「シート1」が強調表示されていますので、クリックして開きます。
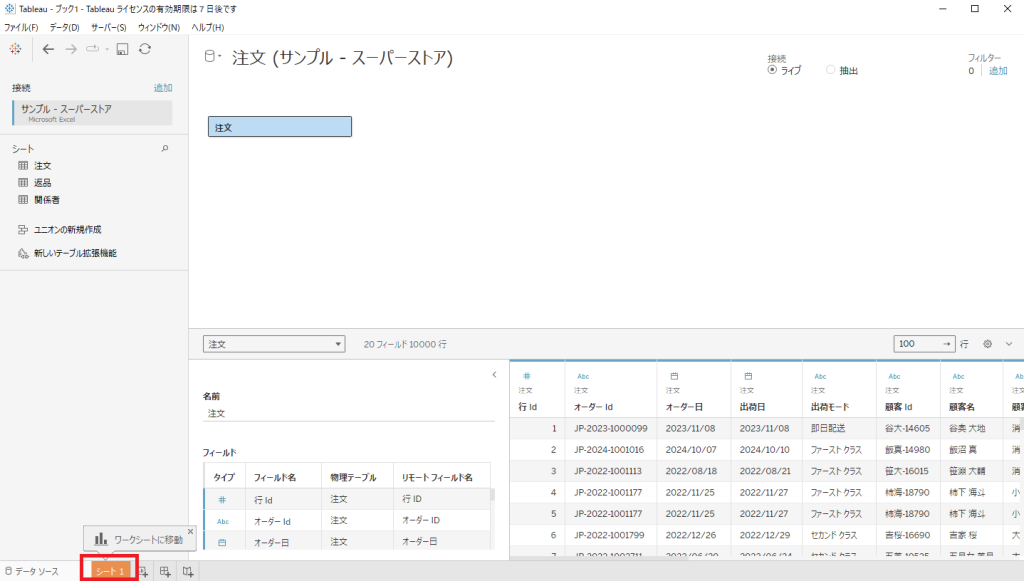
以下の画面が開きますので、この画面を使ってデータの可視化を行います。
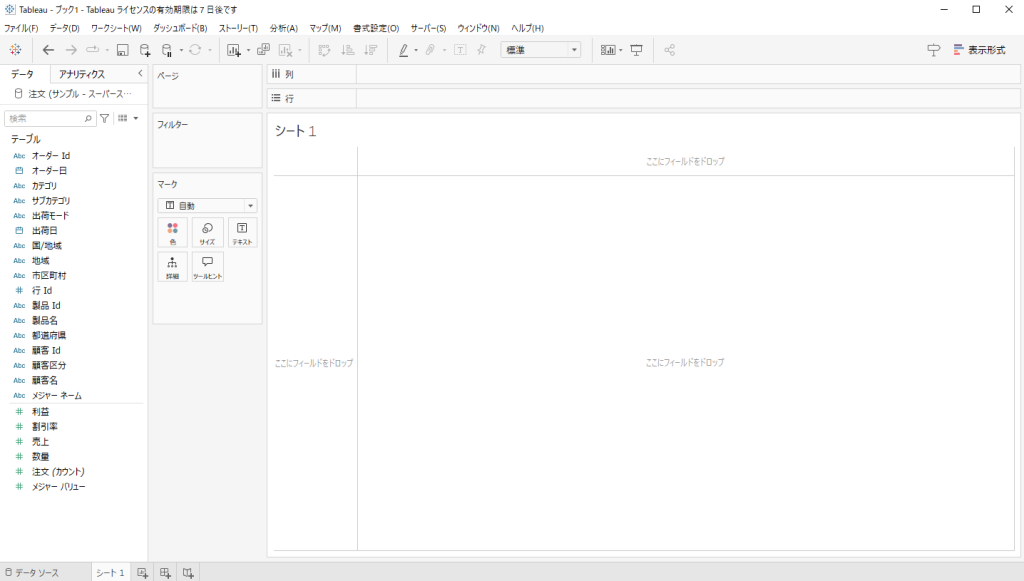
ワークシート作成①:グラフの作成
データ分析の基本的な方法は、画面左のテーブルに並んでいる注文シートの「列名」を
右のそれぞれの領域にドラッグ&ドロップすることで行います。
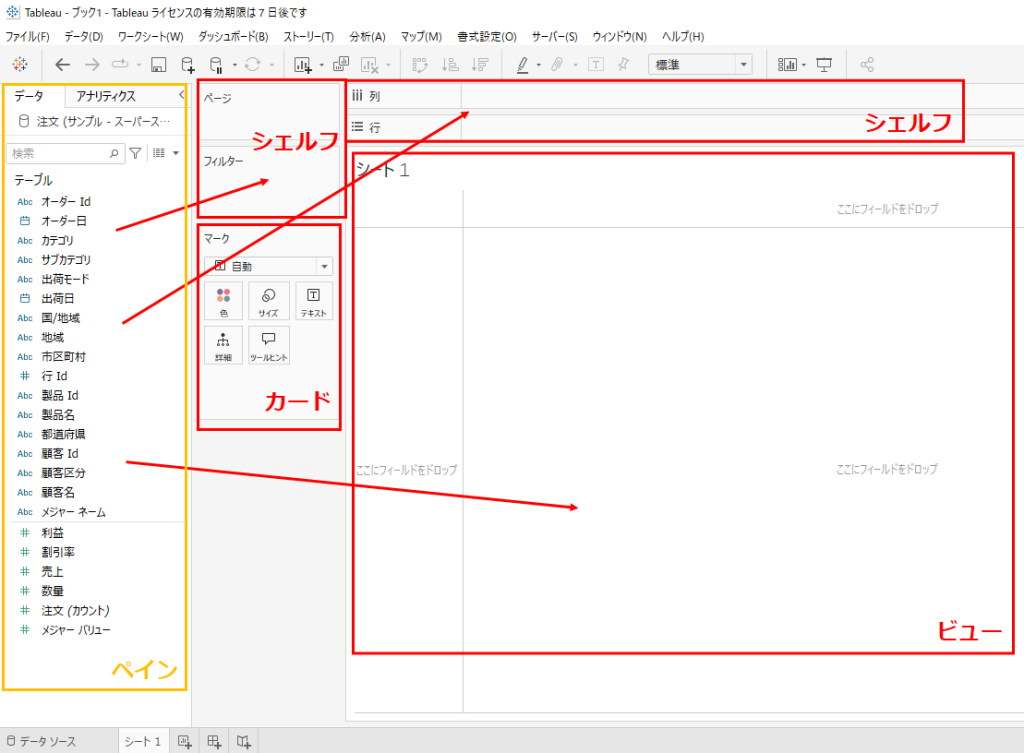
画面左のメニュー「テーブル」に「カテゴリ」とあるので、右の「列」とあるところにドラッグ&ドロップします。
同じく「売上」も「行」にドラッグ&ドロップします。
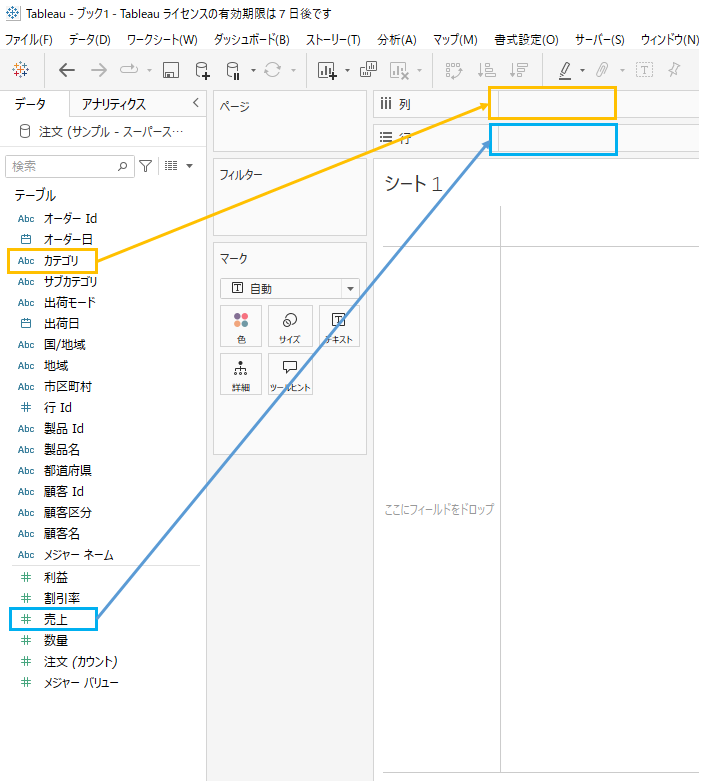
するとカテゴリごとの売上が棒グラフで表示されます。
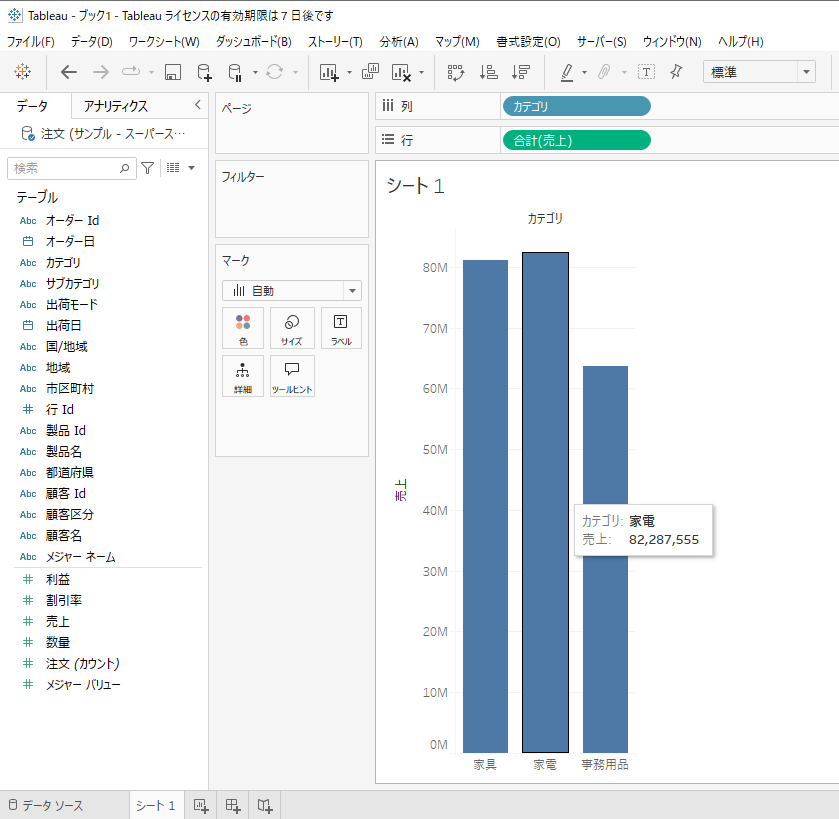
「サブカテゴリ」をカテゴリの隣にドラッグ&ドロップします。
サブカテゴリごとの売上のグラフに変わりました。
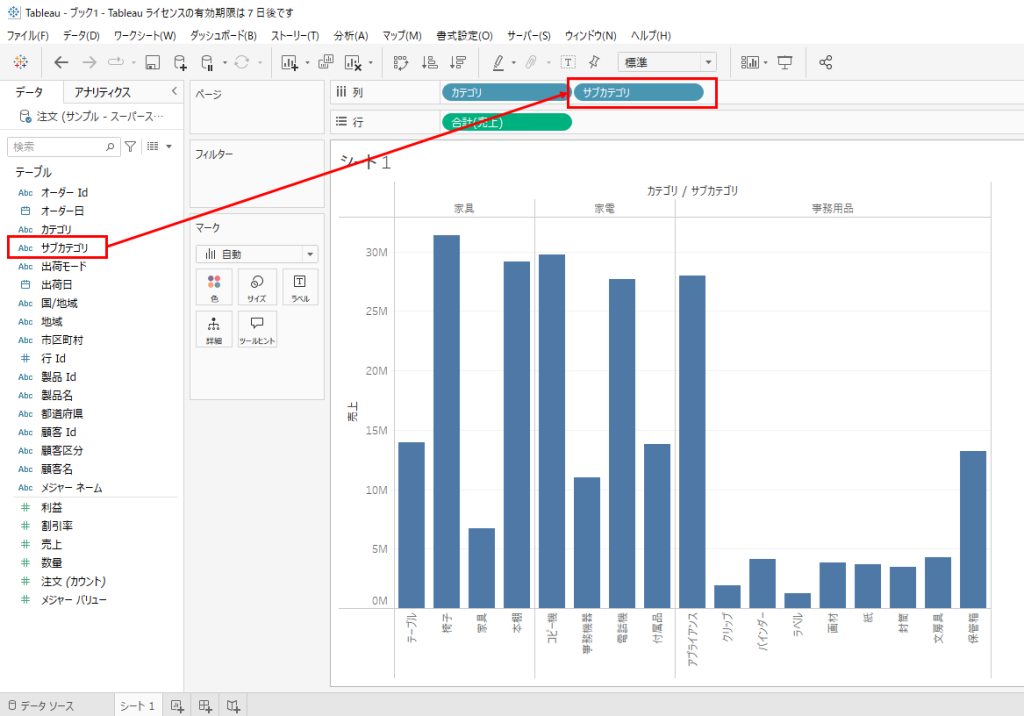
利益を「マーク」カードの「色」にドラッグ&ドロップします。
画面右に凡例が表示され、グラフに色で利益が反映されます。
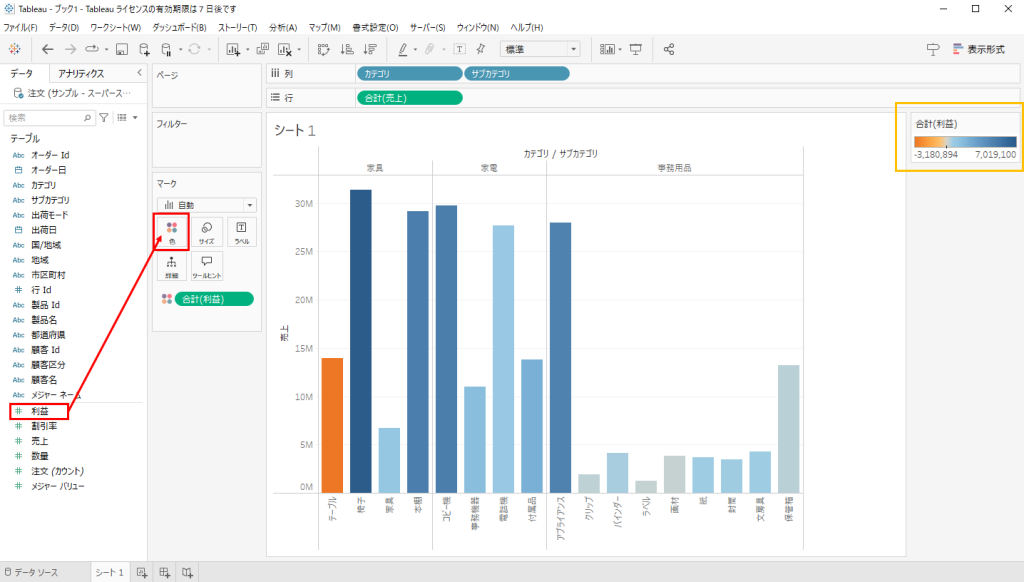
地域を行シェルフに追加すると、地域ごとのグラフを確認することができます。
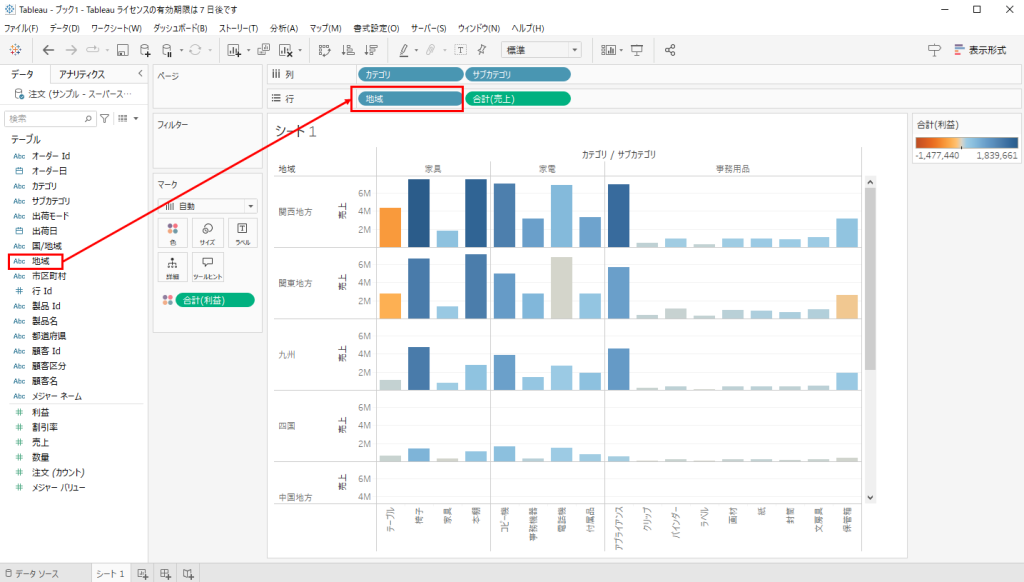
以下の「行と列の交換」ボタンをクリックして行と列を入れ替えることができます。
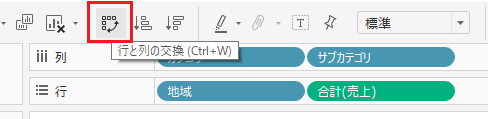
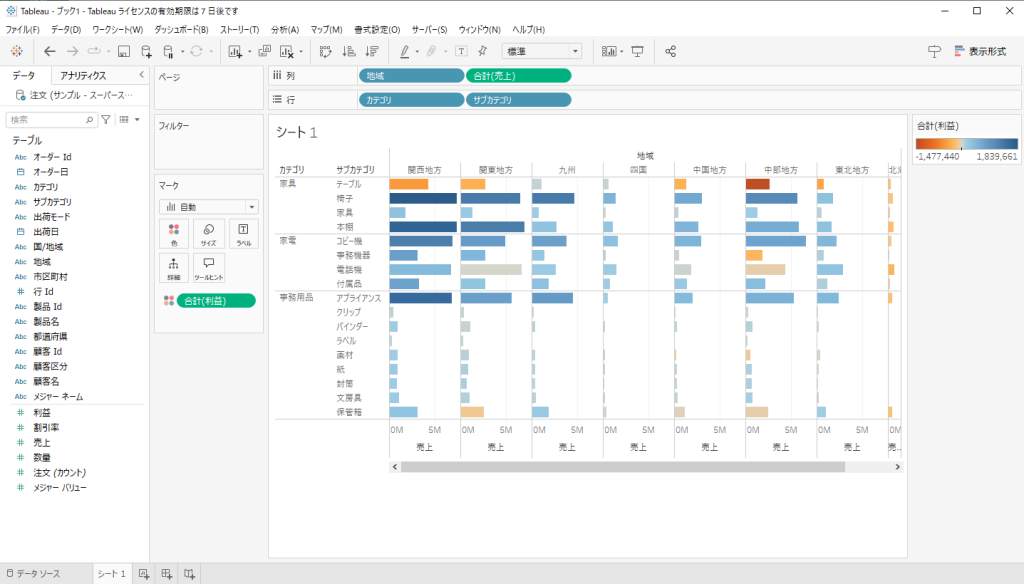
ワークシート作成②:地図上でデータを表示
都道府県に関するデータは地図上で表示できると視覚的に分かりやすいです。
地図で表示させるにはデータ型の変換を行います。
テーブルの列名の左に表示されているのがデータ型です。文字列、日付、数値などです。
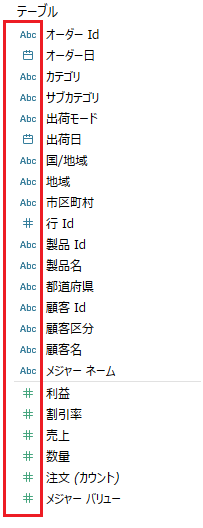
「都道府県」のデータ型「Abc」のマークをクリックして、地理的役割 → 都道府県/州と進み、クリックします。
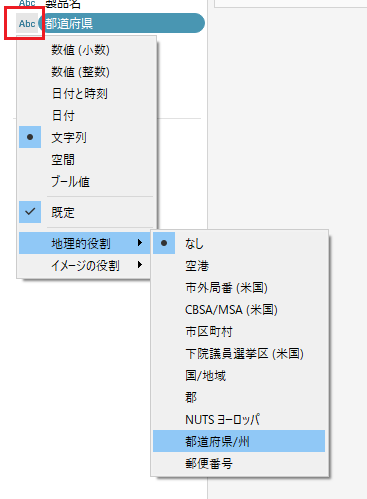
データ型のアイコンが変わりました。都道府県名にTableauによって地理的な情報が付与されました。
「都道府県」をダブルクリックします。
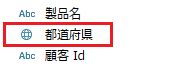
ビューに地図が表示されます。
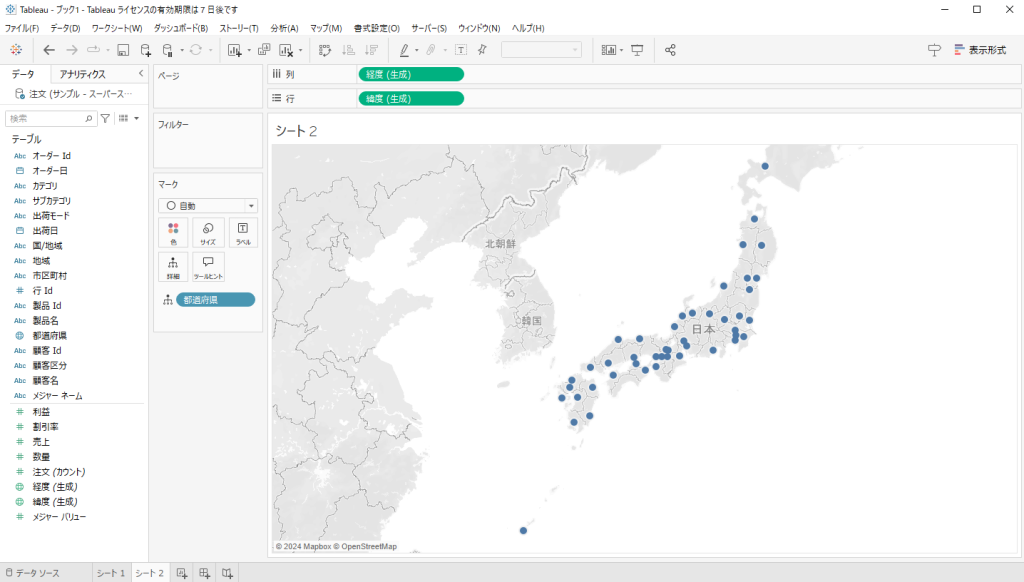
テーブルの「利益」をマークの「色」にドラッグ&ドロップします。
都道府県が利益に応じて色別されます。
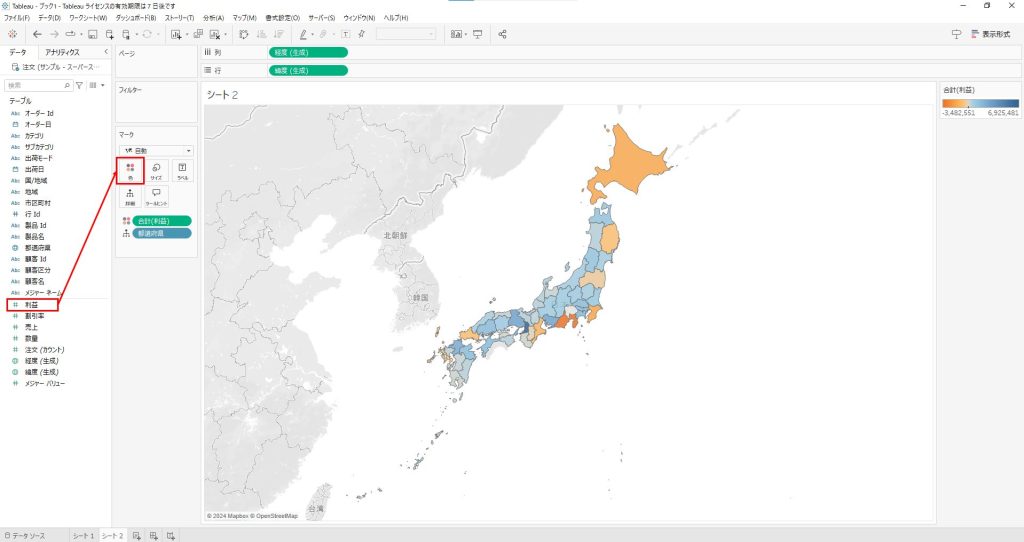
ダッシュボードの作成
画面左下の方にあるアイコンをクリックしてダッシュボードを作成します。

ダッシュボードが作成されると画面左の「シート」に作成したワークシートが表示されます。
作成したワークシートを中央にドラッグ&ドロップすることで作成を進めます。
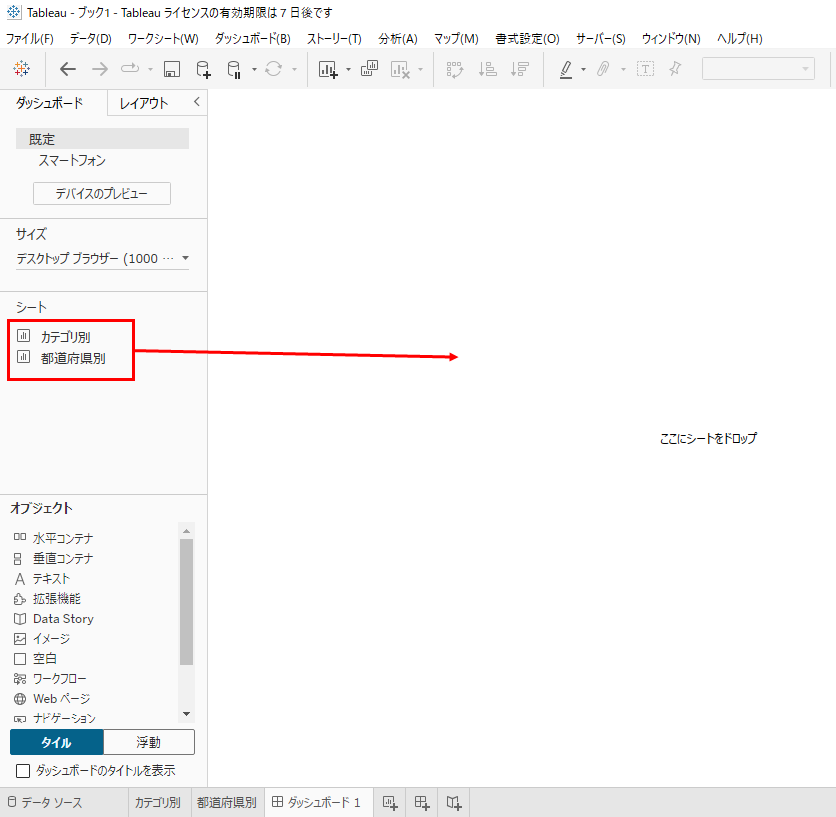
以下のように上下にワークシートを配置してみました。
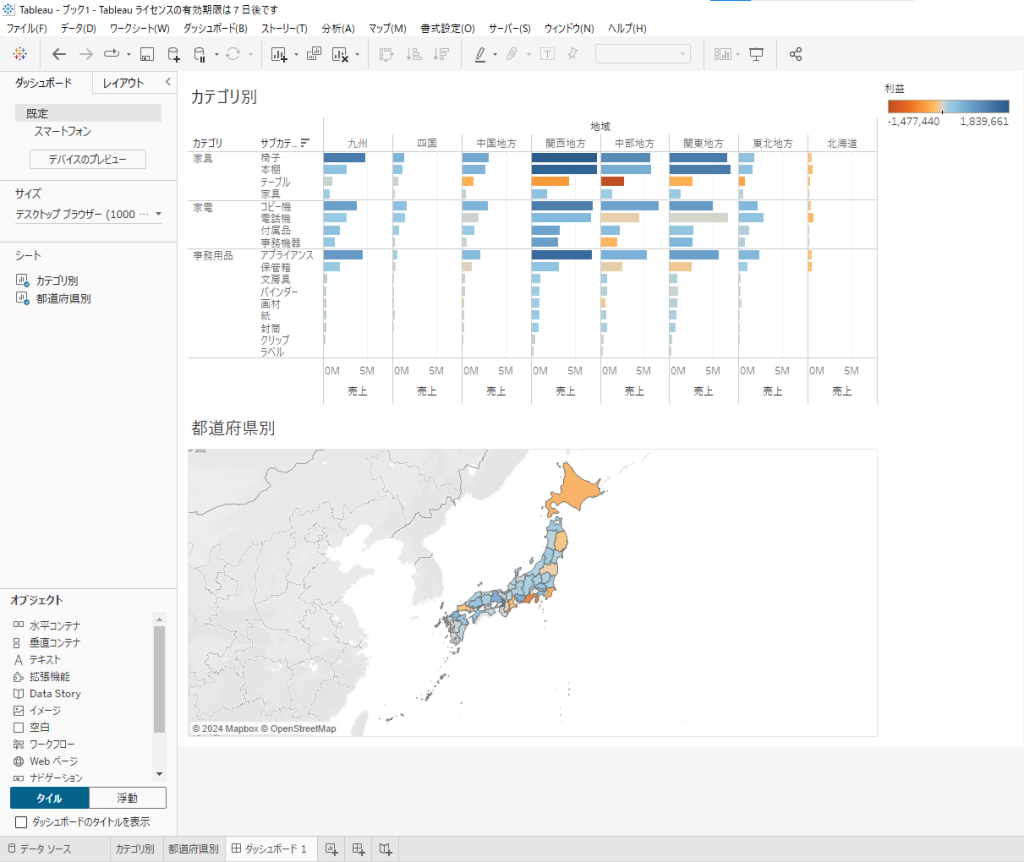
以下の例で「カテゴリ別」をクリックして選択します。枠が表示されて選択中であることを示します。
枠の右上にアイコンが並んでいます。フィルターのアイコンをクリックします。
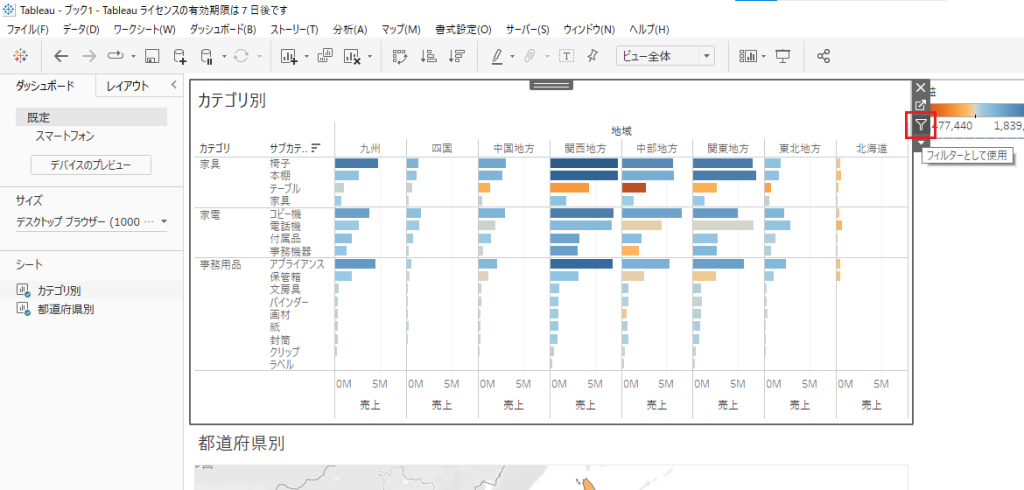
フィルターを設定したら「カテゴリ別」のグラフのいずれかをクリックします。
選択したグラフに連動して、都道府県別シートが関西地方にフォーカスされた表示に変わりました。
地図の色もテーブルの利益に応じて変化しています。
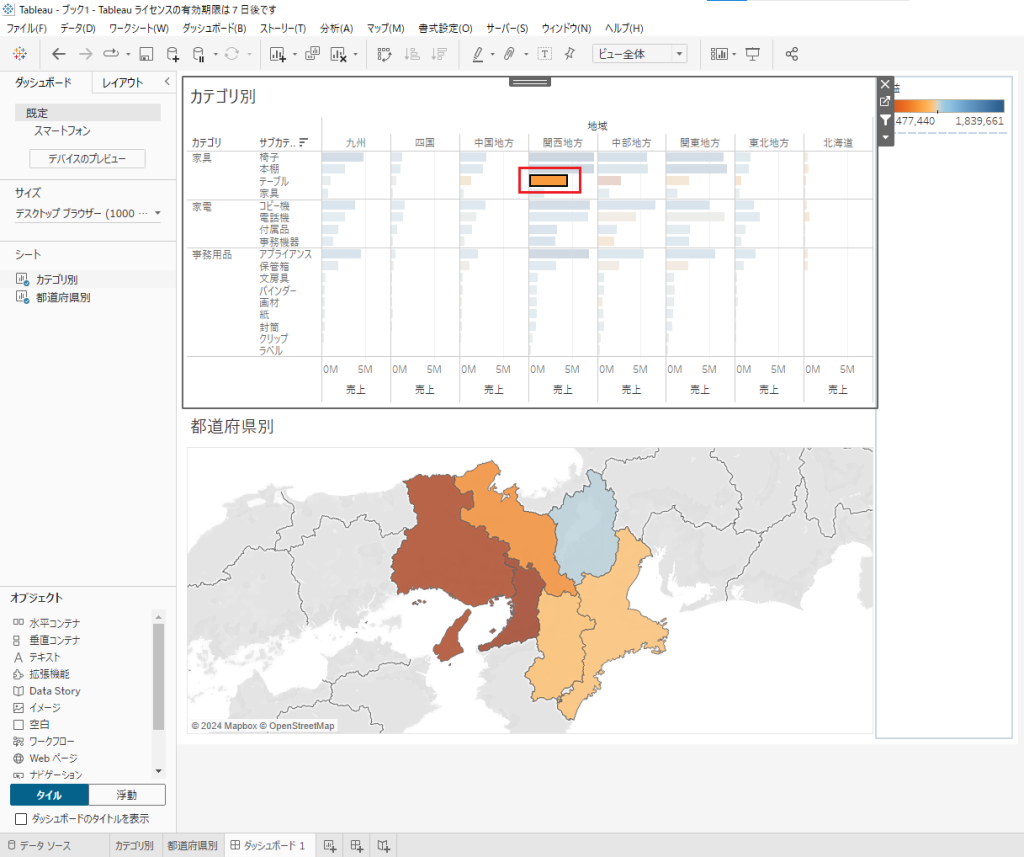
ダッシュボードはこのように様々な方向からデータを可視化したシートを一か所に表示させるだけでなく、各シートを連動させることで素早くデータインサイトを得ることができます。
Tableau Cloudへ共有(パブリッシュ)
Tableau Cloudに登録している場合は作成したワークブックをアップロードして共有することができます。
最初にTableau Cloudにサインインします。
「サーバー」をクリックして、「サインイン」をクリックします。
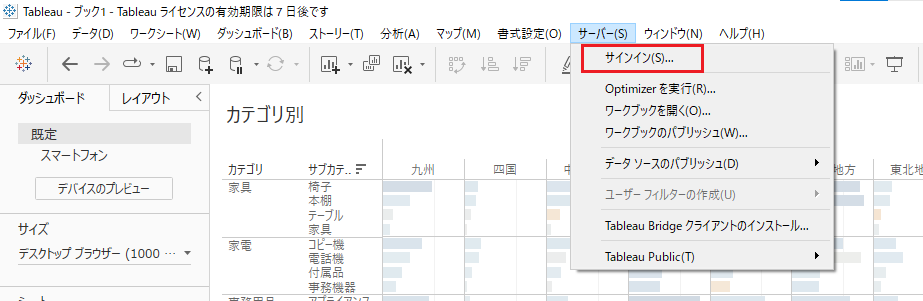
Tableau Cloudを選択して「接続」をクリックします。
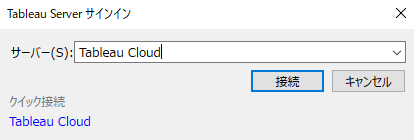
サインインを続行します。
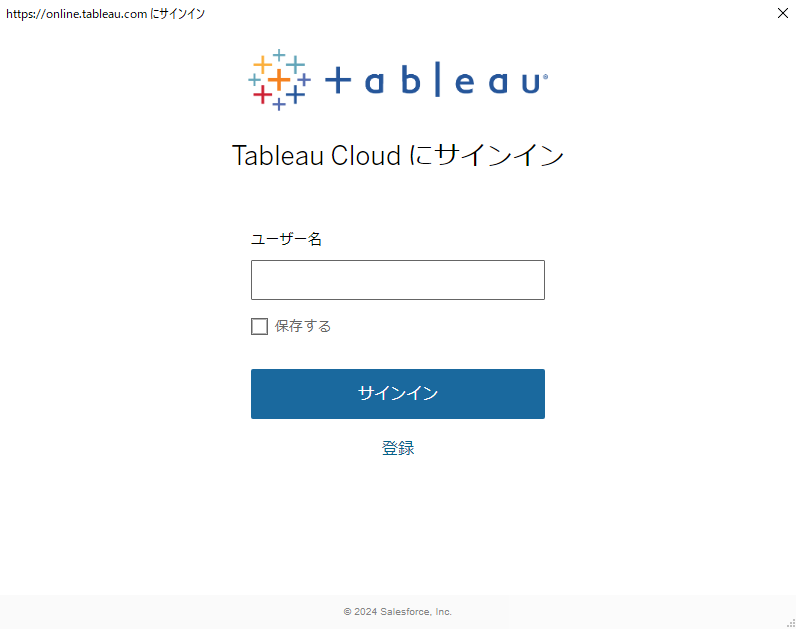
サインインが完了すると以下が「サインイン」から「サインインしました」に変わります。
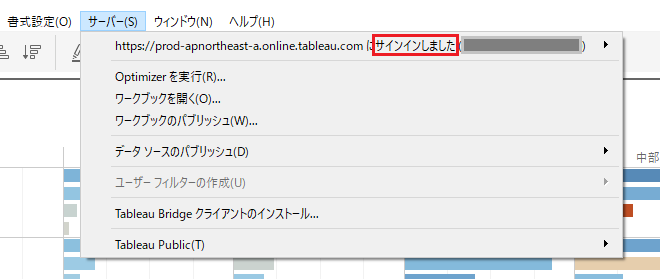
「ワークブックのパブリッシュ」をクリックします。
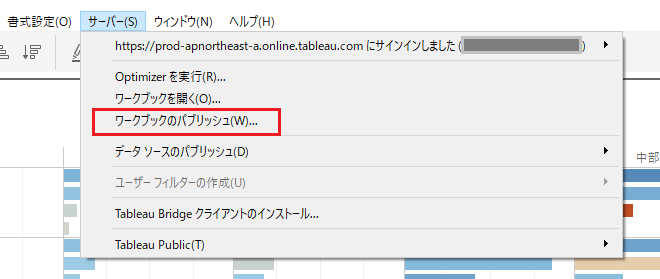
内容を確認して「パブリッシュ」をクリックします。
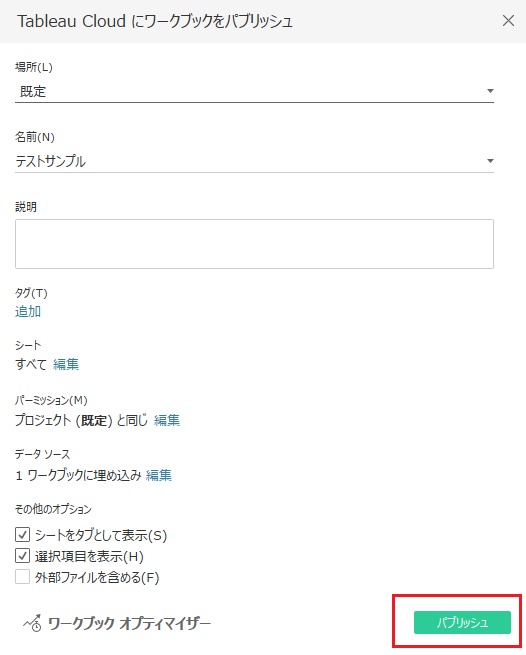
パブリッシュが完了したらTableau Cloudで参照できることを確認します。
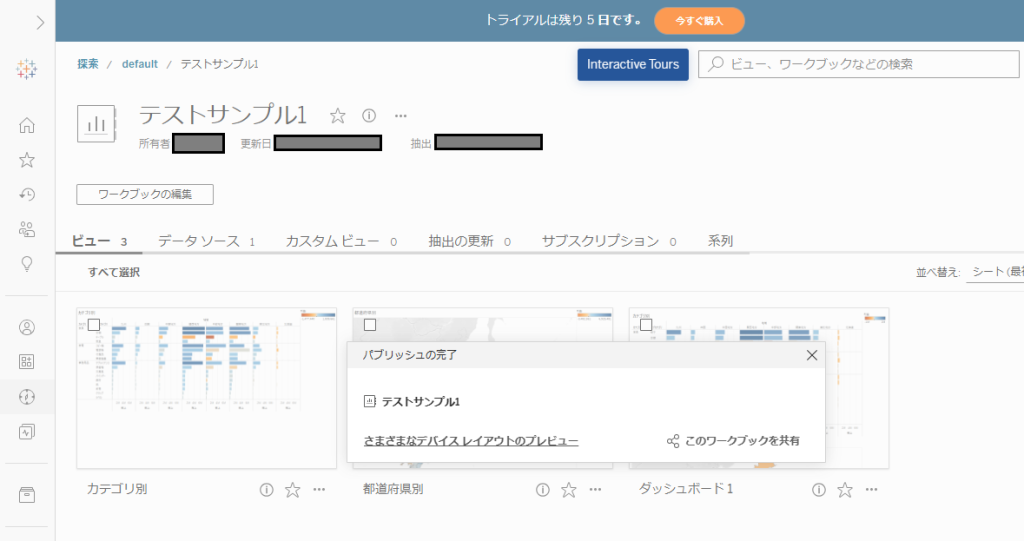
まとめ
Tableauは、直感的な操作で高度なデータビジュアライゼーションを実現し、迅速な意思決定をサポートするツールです。多彩なライセンスや豊富な機能により、個人から大規模な企業まで幅広いニーズに対応しています。
もし、ご興味を持たれた場合は無料トライアルを試したり、youtubeなどで公式や有志の方が紹介されている動画を視聴するのも参考になると思います。



