Salesforceでは、ビジネス要件に応じてデータタイプを変更することがよくあります。特に、テキスト項目を数値項目に変換することは、データの並び替えや計算、データの整合性を保つために有効です。本記事では、Salesforceでテキストを数値項目に変換する2つの方法について説明します。
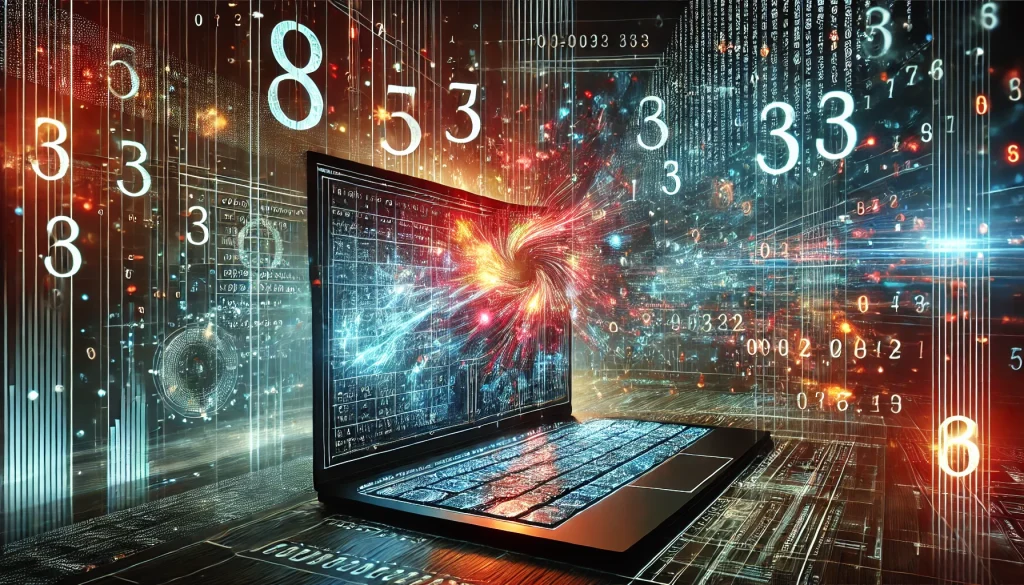
目次
テキスト項目を数値項目に変換する方法
項目設定からテキストを数値に変換する
ステップ1: オブジェクトマネージャにアクセス
- Salesforceのセットアップページで、ナビゲーションバーの「オブジェクトマネージャ」タブをクリックします。
ステップ2: カスタムオブジェクトを選択
- カスタムオブジェクトを検索して選択します。
ステップ3: 項目とリレーションを編集
- オブジェクト設定で「項目とリレーション」をクリックし、テキスト項目のドロップダウンから「編集」を選択します。
ステップ4: データ型の変更
- 編集ウィンドウで「データ型の変更」をクリックし、リストから「数値」を選択します。警告メッセージが表示されたら「OK」をクリックします。
ステップ5: 文字数と小数点を設定
- 数値項目のデータタイプを選択した後、文字数と小数点以下の桁数を入力し、「保存」をクリックします。
ステップ6: 入力確認
- オブジェクトのレコードページでフィールドに数値を入力し、「保存」をクリックして変更が反映されたことを確認します。
数式を使用してテキスト項目を数値項目に変換する
ステップ1: オブジェクトマネージャにアクセス
- Salesforceのセットアップページで、「オブジェクトマネージャ」タブをクリックします。
ステップ2: オブジェクトを選択
- テキスト項目を数値に変換したいオブジェクトを選択します。
ステップ3: 新しい数式項目を作成
- オブジェクトの設定で「項目とリレーション」をクリックし、「新規」を選択します。
ステップ4: 数式項目の設定
- データタイプとして「数式」を選択し、「次へ」をクリックします。項目の表示ラベルと項目名を入力し、数式の戻り値のデータ型として「数値」を選択します。
ステップ5: 数式の入力
- 数式エディタに以下の数式を入力します。
VALUE(BLANKVALUE(Lead_Score__c, "0"))ステップ6: 項目レベルセキュリティを設定
- 数式項目の項目レベルセキュリティを設定し、アクセス可能なプロファイルを選択します。「次へ」をクリックします。
ステップ7: ページレイアウトに追加
- 数式項目を表示するページレイアウトを選択し、「保存」をクリックします。
ステップ8: 入力確認
- オブジェクトのレコードページで数値を入力し、数式項目がテキストを数値に変換することを確認します。
まとめ
Salesforceでテキスト項目を数値項目に変換することは、データの計算や並び替えに役立ちます。本記事では、フィールド設定を使用する方法と数式を使用する方法の2つの方法について説明しました。これらの手順に従って、Salesforce組織内でテキスト項目を数値項目に変換し、データ管理を強化してください。











